Nouveau client ?
Créez votre compte 0
0 Articles - 0,00 € Aucun produit
To be determined Frais de port
0,00 € Dont TVA
0,00 € Total
Les prix sont TTC
Quantité
Total
Produit ajouté avec succès à votre panier
Il y a 0 articles dans votre panier. Il y a 0 articles dans votre panier.
Total (TTC) :
Configurer l'heure d'un Rapsberry Pi via SSH (Volumio)
Configurer l'heure système de votre solution RPI / Volumio
Entre les changements d'heure et les fuseaux horaires, vous serez parfois amené à vouloir régler l'heure système d'un Raspberry Pi où est installé Volumio. Seulement voilà, ce paramètre ne peut pas être configuré directement depuis l'interface de Volumio.
Voici une procédure simple et rapide pour régler l'heure système malgré tout.
Note
Si vous utilisez l'une de nos images les plus récentes de Evo Sabre ou RaspDac Mini, vous pouvez désormais éditer votre fuseau horaire directement depuis une micro interface web accessible sur le port 4150 de votre machine (http://192.168.xx.xx:4150).Prérequis :
- Votre RPI/Volumio doit être raccordé à un réseau local.- Vous aurez besoin d'un ordinateur ou d'un second SBC. Ce dernier doit être relié au même réseau local que le Raspberry Pi. Il peut s'agir d'une machine x32, x86, x64 ou ARM tournant sous Windows ou UNIX. Un clavier physique doit impérativement être disponible sur cette machine.
Démarche :
Téléchargement et installation de PuTTY
Commencez par télécharger et installer la dernière version du logiciel PuTTY sur votre ordinateur. Cet outil vous permet de reconfigurer les paramètres système de votre Raspberry Pi sans avoir à toucher sa configuration logicielle actuelle.Vous trouverez les fichiers d'installation de PuTTY en suivant ce lien. Une fois sur la page, cherchez la mention indiquant "You can download PuTTY here", cliquez sur ce lien et sélectionnez la version adéquate.
Si vous utilisez un PC de bureau classique avec Windows et que vous n'avez aucune idée de la version qu'il vous faut, optez pour l'installateur MSI 32-bit.
Téléchargez et exécutez les fichiers d'installation. Une fois PuTTY installé, lancez le logiciel.
Configuration de PuTTY
Commencez par vérifier que votre Raspberry Pi est bien sous tension et qu'il est relié à votre réseau local. L'ordinateur opérant PuTTY doit être relié au même réseau.En ouvrant PuTTY, vous découvrirez cette fenêtre.
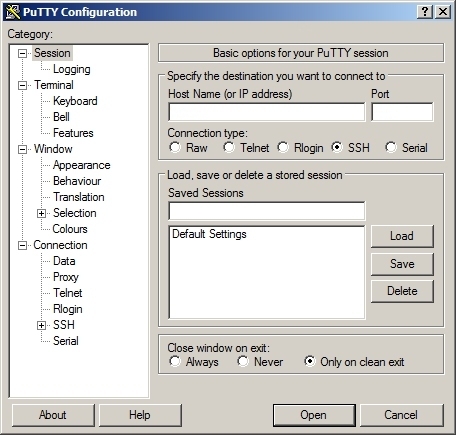
Basiquement, tout ce que vous avez à faire consiste à :
- Taper volumio dans le champs Host Name (or IP address)
- Taper 22 dans le champs Port
- Cocher SSH dans la section Connection type
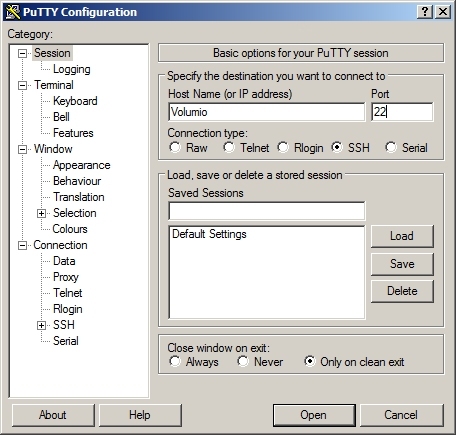
Une fois que ces trois conditions sont remplies, cliquez sur le bouton Open.
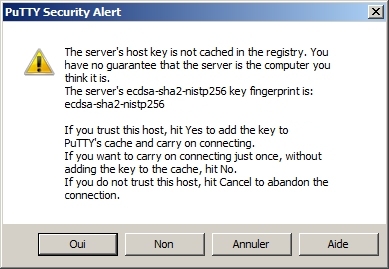
Si vous utilisez PuTTY sur votre RPI pour la première fois, vous verrez sans doute cette fenêtre s'afficher. Cliquez sur Oui pour garder en mémoire les informations de connexion, ou sur Non pour continuer directement.
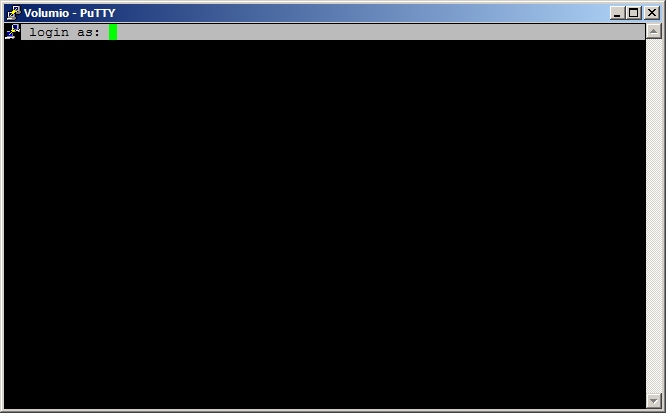
Un invité de commande s'ouvre et vous demande d'abord un nom d'utilisateur. Tapez volumio et appuyez sur la touche entrée pour confirmer.
Si vous n'êtes pas à l'aise avec l'informatique, il s'agit tout simplement d'une interface qui se pilote avec du texte. Une souris ou un écran tactile ne vous seront donc d'aucune utilité ici. De même, il n'est pas possible de recourir au copier-coller. Il va donc falloir taper chaque commande en étant très vigilant à ne pas faire de faute de frappe.
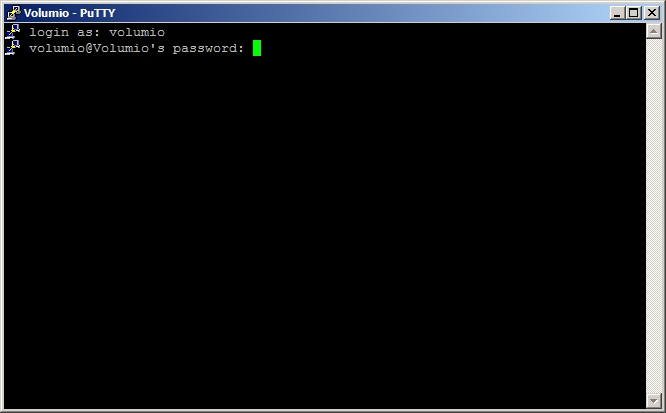
En second lieu, l'invité de commande vous réclame un mot de passe. Il suffira là encore de taper volumio et d'appuyer sur la touche entrée.
Attention : dans cette étape, les caractères tapés ne sont pas visibles à l'écran, ce qui peut parfois conduire à penser que la fenêtre est plantée. Ce n'est pas le cas, il s'agit simplement d'une sécurité rudimentaire.
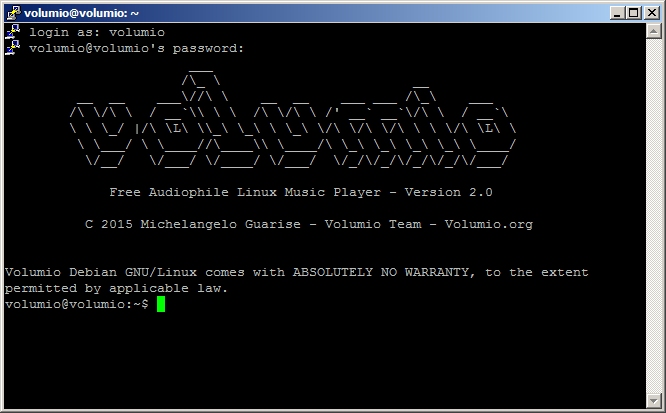
Une fois que l'identification est réussie, l'invité de commande vous affiche le logo Volumio en ASCII art.
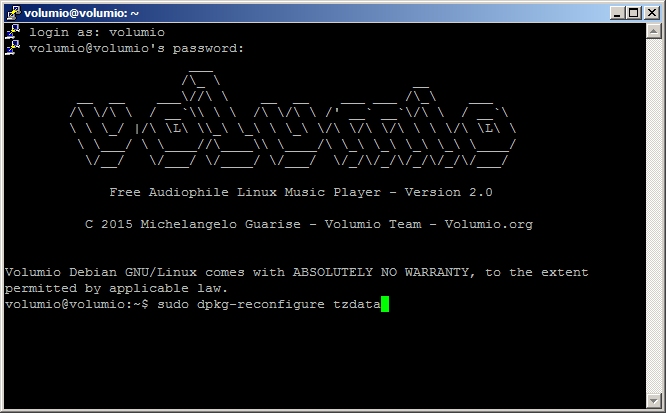
Tappez la ligne de commande sudo dpkg-reconfigure tzdata et appuyez sur la touche entrée
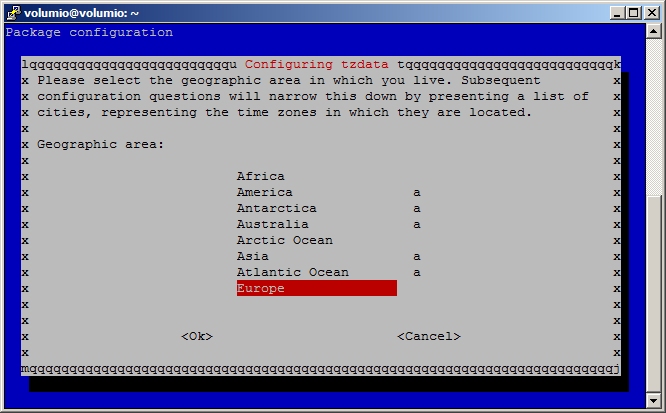
Nous voici devant une nouvelle fenêtre qui nous propose d'indiquer notre zone Géographique. Utilisez les flêches du clavier pour naviguer dans ce menu.
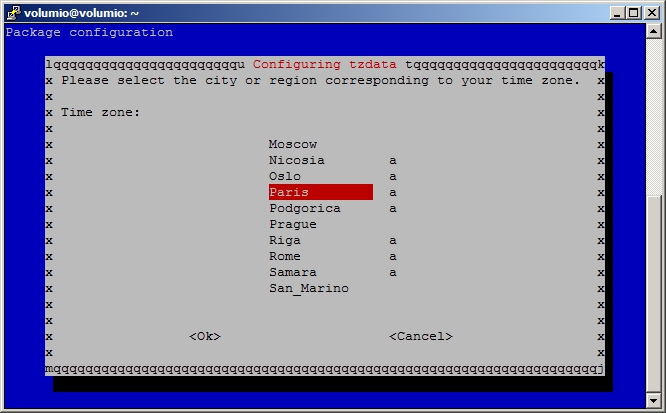
Indiquez ensuite à l'aide des flêches du clavier la ville correspondant à votre fuseau horaire et validez avec OK.
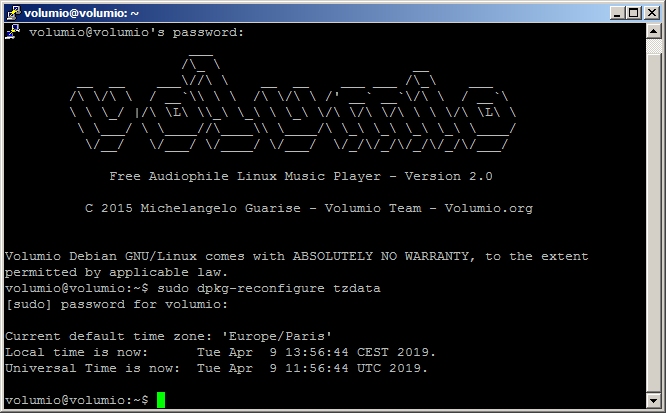
Nous revoilà sur l'invité de commande. Ce dernier nous confirme le bon déroulement de l'opération en affichant l'heure correspondant au fuseau enregistré ainsi que l'heure UTC.
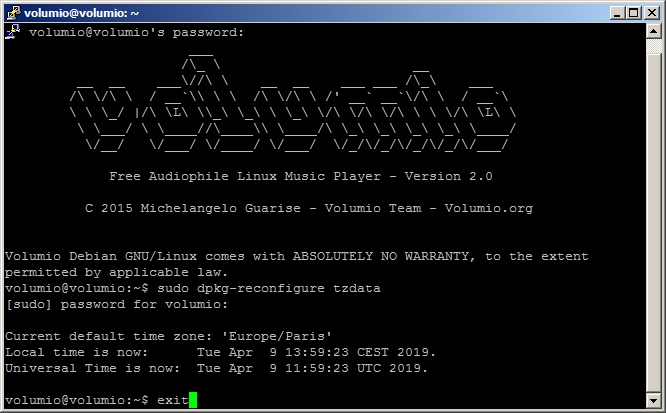
Il ne reste plus qu'à taper exit et d'appuyer sur la touche entrée pour quitter l'outil de configuration. Votre Raspberry Pi se synchronisera désormais avec l'heure correspondant au fuseau sélectionné.
Vous devez être connecté pour publier un commentaire.
Rechercher dans le blog
Catégories blog
Derniers commentaires
Audiophonics Team
sur Tutoriel DIY - piCorePlayer - Installer...Pierre Bommel
sur Lecteur Réseau Open Source : SolutionsPierre Bommel
sur Tutoriel DIY - piCorePlayer - Installer...Audiophonics Team
sur Tutoriel DIY - Câble secteur ELECAUDIO CS-331B

















![[GRADE S] MINIDSP FLEX HT Processeur Audio DSP 2x8 Canaux SHARC ADSP21489 XMOS HDMI ARC eARC](https://www.audiophonics.fr/68133-thumb_default/minidsp-flex-ht-stockb.jpg)

![[GRADE A] AUNE S9C PRO DAC 2x ES9068AS Amplificateur Casque Discret 5W Bluetooth LDAC aptX HD 32bit 768kHz DSD512 MQA Noir](https://www.audiophonics.fr/64487-thumb_default/aune-s9c-pro-dac-2x-es9068as-amplificateur-casque-discret-5w-bluetooth-ldac-aptx-hd-32bit-768khz-dsd512-mqa-noir.jpg)










2 Commentaires
Laisser un commentaireHen Dekker 22/12/2021
I there a way to make this work?
the display is going very fast to sleep, how can I change that or keep it on
I use the MINIKIT with the RPI3b
regards,
Hendrik
Laurent nicolino 09/04/2020
merci !