Nouveau client ?
Créez votre compteAucun produit
Les prix sont TTC
Installer PicorePlayer 8.2 sur un RaspTouch
Utiliser PicorePlayer sur RaspTouch
Ce tutoriel vous guidera pas à pas pour utiliser l'excellente solution Picoreplayer sur les Rasptouch.
Il comprend la configuration à effectuer pour activer l'écran, la gestion de l'alimentation ainsi que le pilotage software du contrôle de volume hardware.
Récupération des fichiers nécessaires
Tout d'abord, munissez vous de la dernière version en date ici : Télécharger PicorePlayer (ce tutoriel à été conçu sur la 5.0 et vérifié pour la dernière fois sur la 8.2).
Cette image est compressée (en .Zip) si vous ne disposez pas de l'outil nécessaire nous recommandons Winzip/Winrar ou 7Zip : Installateur 7Zip
Pour "Flasher" (installer l'image), nous recommandons l'usage de Win32Disk imager : Télécharger Win32Disk Imager
Une fois l'image décompressée, lancez WIN32DISK Imager en effectuant un clic droit "lancer en tant qu'administrateur".
Dans la fenêtre qui s'affiche :
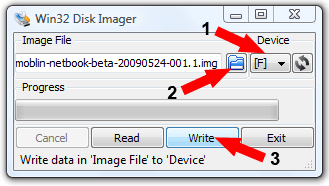
- Pointez la lettre de lecteur correspondant à la carte SD que vous désirez utiliser.
- Le répertoire dans lequel vous avez décompressé l'image.
- Après avoir bien vérifié que vous écrirez sur la SD vous n'avez plus qu'à cliquer sur "Write".
Lorsque la barre de progression "progress" est remplie et que la mention "write successfull" est affichée, votre carte est prête.
Vous pouvez maintenant l'insérer dans le PI et le raccorder au secteur et au réseau.
Accéder à l'interface d'administration de Picore
Raccorder le Rasptouch à son alimentation, ainsi qu'au réseau local au moyen d'un câble RJ45.
Une fois l'étape de raccordement du Rasptouch effectué et celui-ci démarré (en général une petite minute suffit en fonction du PI et de la vitesse de votre carte SD), vous pourrez y accéder et le piloter depuis une interface web.
L'écran du Rasptouch affiche des lignes de commandes à l'envers (c'est normal, nous verrons comment corriger ça par la suite).
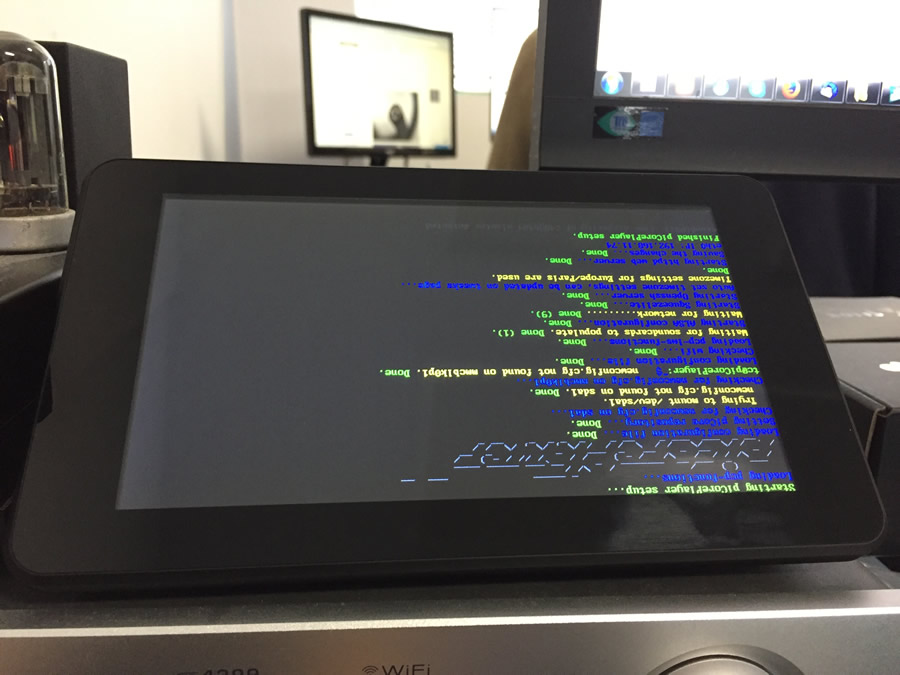
Depuis un explorateur vous accédez directement à l'interface web illustrée ci-dessous en tapant l'IP attribuée en DHCP par votre box ou routeur.
Normalement celle-ci est affichée en bas de l'écran du Rasptouch, sous la forme eth0 IP : 192.168.x.x
Si besoin il est possible de connaitre l'adresse IP de l'interface de Picore, voici un petit logiciel très pratique (AngryIPscanner) (port 22 ouvert)
Sur Smartphone, vous pouvez également utiliser Fing (application)
Une fois l'adresse IP identifiée, tapez l'adresse (ex: http://192.168.1.12) dans l'explorateur pour obtenir l'interface suivante :
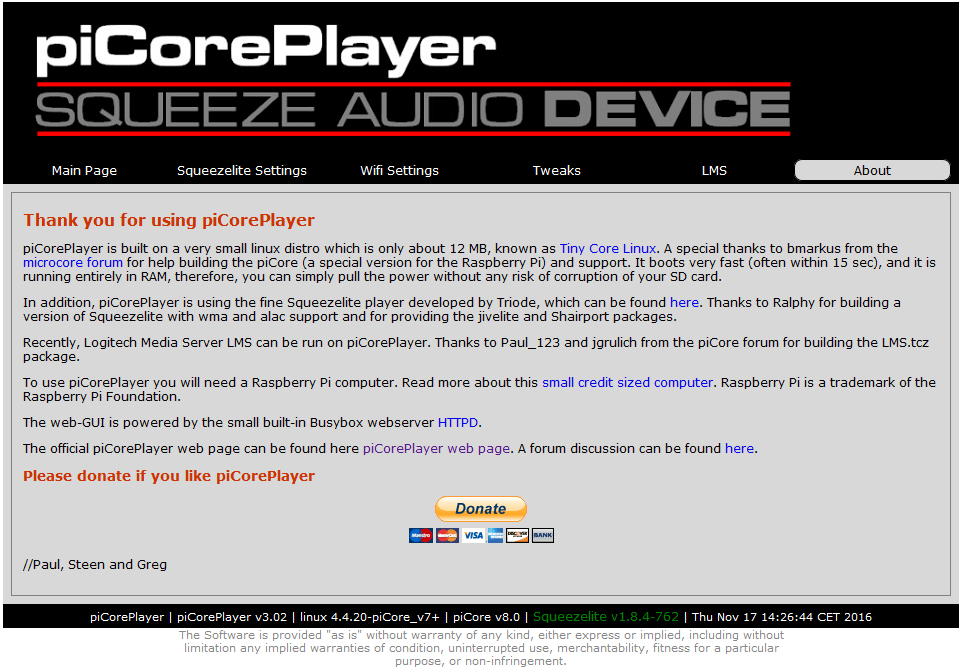
Paramétrage de Picore
Sur la page principale, allez dans l'onglet "Tweaks"
Activation de l'interface graphique :
Vers le milieu de la page dans le paragraphe "Jivelite Setup" , cliquez sur 0 pour mettre l'écran à l'endroit (Ligne screen rotation), puis cliquez sur Set rotation.
Ne redémarrez pas tout de suite, revenez vers le menu Tweaks.
Cliquez sur "Install Jivelite on pCP".
Picore va télécharger les fichiers nécessaire et revenir au menu Tweaks. Vous pourrez cliquer sur le bouton "Reboot" pour appliquer les changements.
Le Rasptouch reboote cette fois-ci avec l'interface tactile Jivelite, et dans le bon sens.
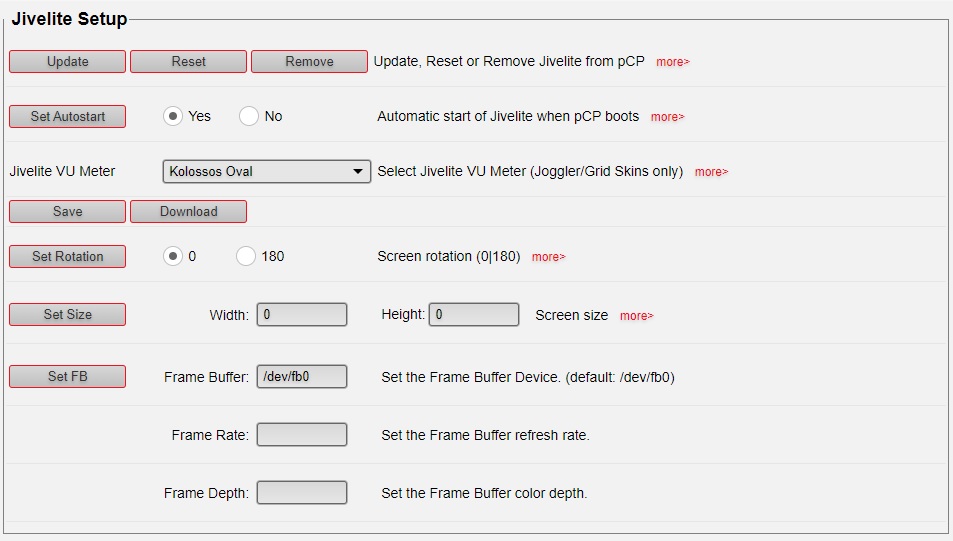
Sélection du DAC :
Ce réglage permet de sélectionner le type de sortie utilisée par squeezelite, le lecteur audio.
Cliquez sur "Squeezelite settings" et changez le premier paramètre "Heaphones" sur la valeur "Audiophonics ISabre Q2M"
Puis sauvegardez et rebootez.
Ensuite, toujours dans cet onglet, en bas dans le champ "Various Options" ecrivez "-V Digital"
Cela permet a squeezelite de piloter le volume hardware du DAC ES9038Q2M.
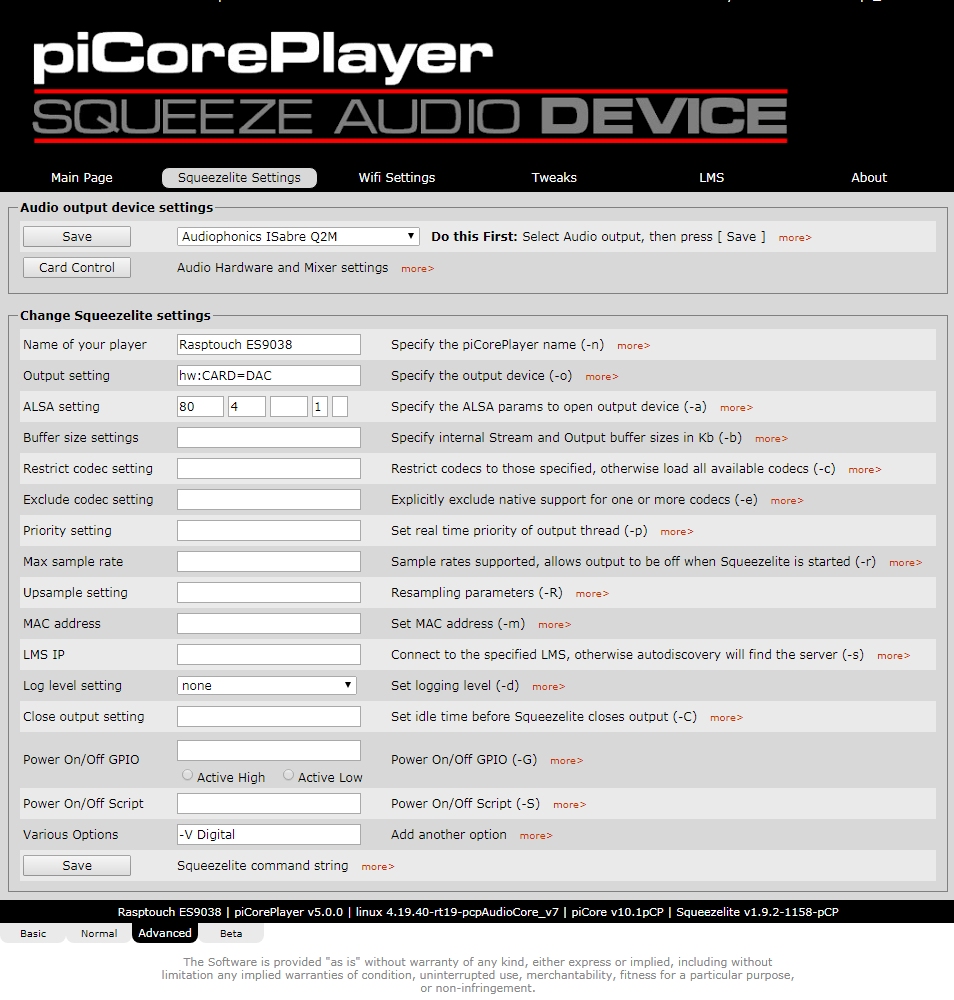
A noter que vous disposez de réglage supplémentaires (filtres) dans l'onglet "CARD CONTROL" :
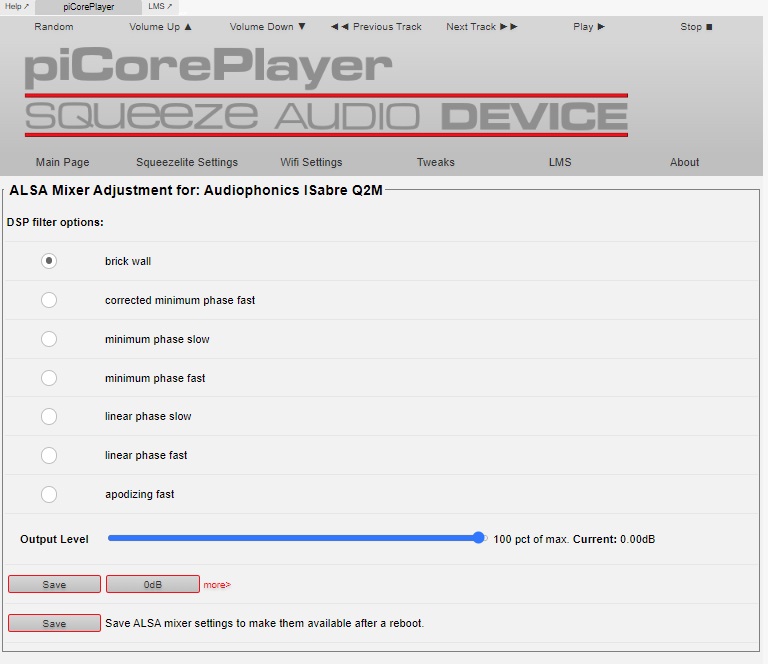
Dernière étape, l'installation du script de gestion de l'alimentation.
Allez à nouveau dans l'onglet "Tweaks", un peu en dessous du paragraphe Jivelite.
Vous trouverez le paragraphe Poweroff/Shutdown Overlays.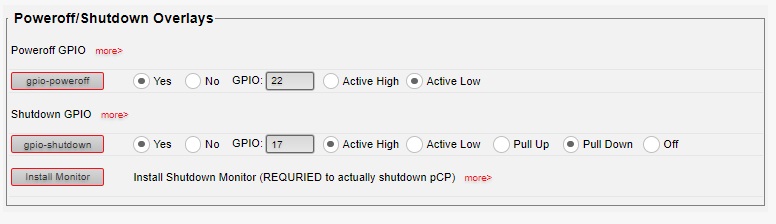
Réglez d'abord la 2eme ligne, le shutdown en accord avec l'image ci-dessus.
Sélectionnez les valeurs, puis cliquez sur gpio-shutdown.
Ensuite, faites de même pour gpio-poweroff, et laissez Picore redémarrer
A partir de ce moment, le bouton d'alimentation arrêtera de clignoter dès le démarrage, et doit declencher l'extinction de Picore en appuyant dessus.
A ce stade le lecteur est configuré pour être utilisé depuis un serveur Logitech Media Server existant.
Si vous n'en avez pas, il faut configurer le Rasptouch en lecteur + serveur.
Installation de LMS.
LMS est la partie serveur de la solution, c'est à cet endroit que sont géré les fichiers et les sources.
Cliquez tout en bas sur l'onglet "Player/Server", puis dans l'onglet en haut "LMS"
Ensuite sur Install LMS.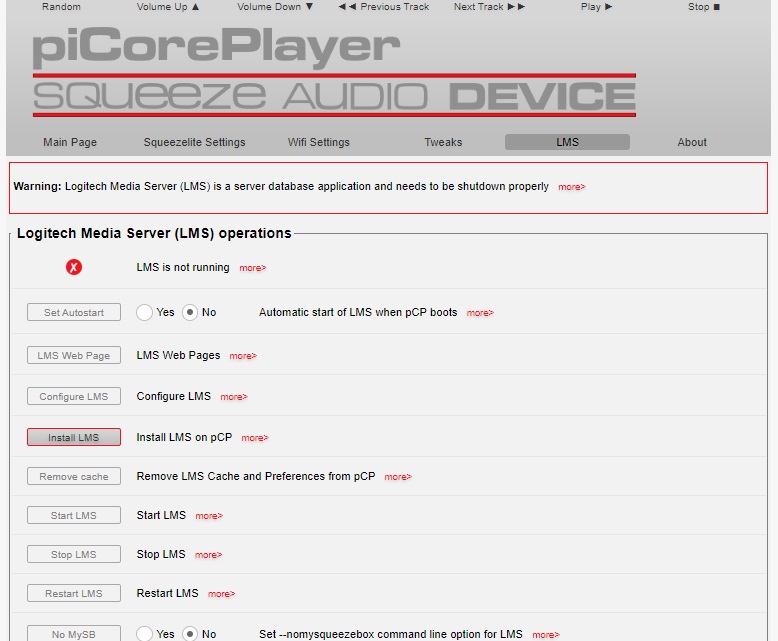
Picore va vous dire qu'il n'y a pas assez de place sur la carte et qu'il faut la reformatter.
Suivez les instructions, et sélectionnez "Whole SD Card" puis "Rezize" pour que toute la place sur la carte puisse être utilisée.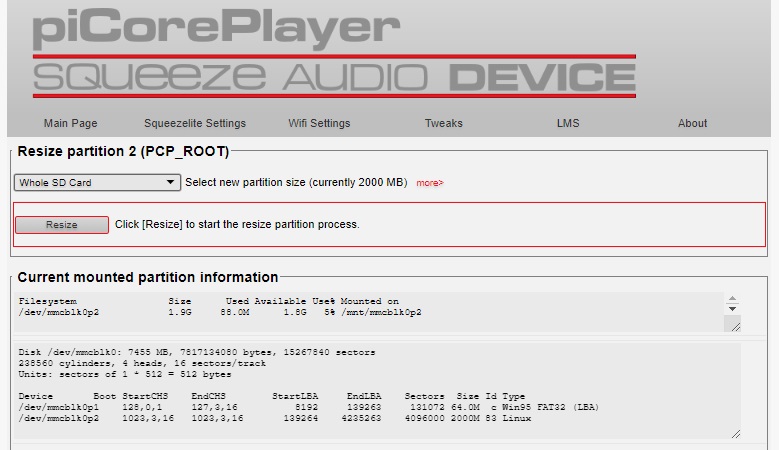
Retournez ensuite dans l'onglet LMS, puis cliquer à nouveau sur "Install LMS"
Vous pouvez le lancer manuellement sans redémarrage en cliquant sur "Start LMS"
A partir de la, vous pouvez accéder à l'interface LMS en cliquant sur "LMS Web Page", ou en tapant http://192.168.x.x:9000 (remplacez par votre IP)
Paramétrage de l'interface Tactile Jivelite
Cliquez sur la langue de votre choix et ensuite validez la "Joggler Skin".
Vous accéderez au contenu du serveur LMS présent sur le reseau (ou installé sous Picore)
Le contenu disponible dépendra de ce qui est configuré dans LMS.
Installation / Configuration de LMS
Si vous avez besoin d'installer LMS, veuillez suive ce tutoriel.
Rechercher dans le blog
Catégories blog
Derniers commentaires
Audiophonics Team
sur Tutoriel DIY - piCorePlayer - Installer...Pierre Bommel
sur Lecteur Réseau Open Source : SolutionsPierre Bommel
sur Tutoriel DIY - piCorePlayer - Installer...Audiophonics Team
sur Tutoriel DIY - Câble secteur ELECAUDIO CS-331B

















![[GRADE A] AUNE S9C PRO DAC 2x ES9068AS Amplificateur Casque Discret 5W Bluetooth LDAC aptX HD 32bit 768kHz DSD512 MQA Noir](https://www.audiophonics.fr/64487-thumb_default/aune-s9c-pro-dac-2x-es9068as-amplificateur-casque-discret-5w-bluetooth-ldac-aptx-hd-32bit-768khz-dsd512-mqa-noir.jpg)












13 Commentaires
Laisser un commentairechristian cheignon 03/04/2024
J'ai installé la version 9, il y a quelques jours. Tout est fonctionnel dans le tuto. Vous pouvez même enlever la partie correspondant à l'affichage à l'envers, car la nouvelle version démarre dans le bon sens.
La gestion de l'alimentation, telle que décrite dans le tuto fonctionne parfaitement également.
Christian
Audiophonics Team 04/04/2024
christian cheignon 20/03/2024
Je viens d'installer picoplayer sur mon rasptouch. Tout est fonctionnel.
Par contre, j'aurai souhaité savoir si vous aviez un tuto pour instaler Material Skin sur Jivelite. Je l'ai installé sur LMS, c'est fonctionnel et agréable.
J'ai vu que vous le mettiez en œuvre sur AUDIOPHONICS EVO-TOUCH.
Merci d'avance
Christian
Audiophonics Team 21/03/2024
Le Evo-Touch utilise un Firefox LTS réglé pour utiliser de l'acceleration matérielle (Wayland) mais :
- cela ne fonctionne que parce que la version du Pi est connue à l'avance
- la configuration est incroyablement laborieuse
C'est effectivement une idée intéressante de tester ce type de technologie plus moderne sur un RaspTouch, mais ce ne sera surement pas dans avenir immédiat..
christian cheignon 21/03/2024
Merci pour le retour
christian cheignon 02/05/2024
Je viens d'installer l'interface Material Skin sur mon rasptouch.
https://kdrive.infomaniak.com/app/share/127050/f10b95e1-f2a5-4ac6-8d62-daef79bacb0d
Tout est fonctionnel et plutôt rapide que ce soit au niveau du démarrage que de la réctivité de l'affichage.
Audiophonics Team 02/05/2024
christian cheignon 02/05/2024
Pour toute cette installation j'ai utilisé ce tuto
https://forums.slimdevices.com/forum/user-forums/linux-unix/1672603-pcp9-and-material-skin
Rémy de Fenoyl 10/12/2023
Je suis tenté d'acheter un Rasptouch mais je n'ai aucune envie d'y passer 10h d'installation en cherchant des drivers et des solutions de contournement sur les forums.
Visiblement ce tuto est presque à jour, l'équipe peux elle confirmer qu'il est 100% fonctionnel ? Le mettre à jour une fois par an en vérifiant l'installation avec la dernière version des différents éléments logiciels permettrait de rassurer vos clients et gagner en visibilité.
Un futur client qui vous remercie !
Audiophonics Team 29/01/2024
ce tutoriel est testé, à jour et fonctionnel (janvier 2024)
Marc Sélince 15/11/2022
J'ai upgradé mon rasptouch Digi One de la v5.0 à v8.2.0 64bits en suivant ce tuto. Tout est nickel d'un point de vue musical, par contre j'ai des soucis avec la gestion d'alimentation pour le shutdown (ai suivi le tuto spécifique à la carte Allo DigiOne)
L'extension "Audiophonics-powerscript.tcz" n'est plus disponible sur le repository.
Je n'arrive pas à faire fonctionner le bouton power qui reste clignotant (le bouton tactile on/off ne fonctionne pas non plus).
Quelqu'un a-t'il une solution à me proposer ?
PS: Toujours aussi satisfait de mon Rasptouch couplé à mon système Linn en config active.
Audiophonics Team 22/11/2022
En attendant que je trouve le temps de le mettre à jour, je vous conseille d'aller tout en bas de l'onglet "TWEAKS", dans la section "USER COMMANDS" et d'y entrer la ligne de code suivante sans les guillemets :
"sh /home/tc/pcp-powerbutton.sh -i 27 --high -o 22"
Cela devrait activer les fonctions de bases du gestionnaire d'alimentation.
(Pour les autres lecteurs, n'utilisez pas cette ligne de code telle quelle si vous n'avez pas EXACTEMENT un Allo DigiOne : les pins doivent correspondre)
Marc Sélince 26/11/2022
J'en profite, je n'ai jamais réussi à faire fonctionner le "vu mètre" lorsque le Rasptouch est connecté en wifi (fonctionne avec ethernet) - est-ce que c'est mon jour de chance et vous avez aussi une solution pour ça ?