Nouveau client ?
Créez votre compteAucun produit
Les prix sont TTC
Tutoriel DIY - piCorePlayer - Installer piCorePlayer et son LMS sur Raspberry Pi

Tutoriel - Installer piCorePlayer sur Raspberry Pi ainsi que son serveur LMS
__________________________________________________________________________________________________________________

__________________________________________________________________________________________________________________
- INTRODUCTION -
Voici les étapes simples à réaliser vous permettant de mettre en œuvre par vous même la solution OpenSource piCorePlayer, ainsi que son serveur LMS (Logitech Media Server) associé sur Raspberry Pi.
Ce tutoriel ayant pour seul but de vous guider et vous conseiller, Audiophonics se dégage de toute responsabilité quant aux problèmes qui pourraient subvenir lors de l'installation de la solution logicielle.
Tout d'abord il faut vous munir de tous les fichiers nécessaires.
Vous aurez besoin de l'outil de flashage d'image sur carte SD WIN32DISK Imager : https://sourceforge.net/projects/win32diskimager/files/latest/download
De la dernière image (fichier) de PiCorePlayer :
Cette image est compressée (en .Zip), si vous ne disposez pas de l'outil nécessaire pour la décompresser, nous vous recommandons Winzp/Winrar ou 7Zip : http://www.7-zip.org/a/7z920.exe
__________________________________________________________________________________________________________________
- ÉTAPE 1 -
Outil WIN32DISK + écriture image
Une fois l'image piCorePlayer décompressée, lancez l'outil WIN32DISK Imager en effectuant un clique droit dessus, puis "Lancer en tant qu'administrateur".
Dans la fenêtre qui s'affiche :
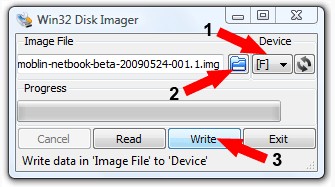
- En 1 : Vous pointez la lettre de lecteur correspondante à la carte microSD que vous désirez utiliser
- En 2 : Le répertoire dans lequel vous avez décompressé l'image
- En 3 : Après avoir bien vérifié que vous "écrirez" sur la microSD, vous n'avez plus qu'à cliquer sur "Write"
Lorsque la barre de progression "Progress" est remplie et que la mention "Write successfull" est affichée, votre carte est prête.
Vous pouvez maintenant l'insérer dans le Raspberry Pi et le raccorder au secteur et au réseau.
__________________________________________________________________________________________________________________
- ÉTAPE 2 -
Accéder à l'interface PiCorePlayer
Une fois l'étape de raccordement du Raspberry Pi effectuée et celui-ci booté (en général une petite minute suffit en fonction du Pi (Pi 2 ou P 3) et de la vitesse de votre carte SD), vous pouvez y accéder et le piloter depuis son interface de contrôle.
Plusieurs solutions s'offrent à vous, le plus simple est via l'interface web de votre choix (explorateur internet sur votre ordinateur, tablette, smartphone, etc ...).
Pour accéder à cette interface de contrôle, il faut bien entendu que votre PC, tablette, ou smartphone soit sur le même réseau WiFi que votre piCorePlayer !
Depuis un explorateur internet, vous accédez directement à l'interface de contrôle (ci-dessous) en tapant l'IP attribuée en DHCP par votre box ou routeur.
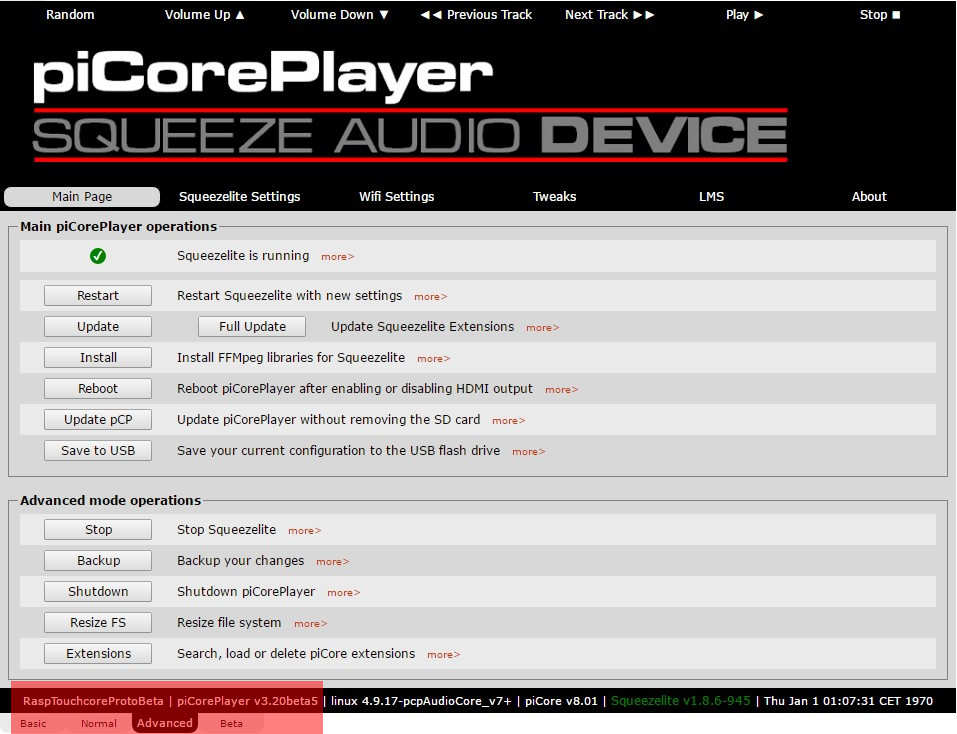
Une fois sur cette page d'accueil, sélectionnez la version "Advanced" en bas de l'interface. Cette étape est obligatoire pour accéder à de futurs réglages.
Si vous ne savez pas comment connaitre l'IP de votre Raspberry Pi sous PiCorePlayer pour y accéder, voici un petit logiciel très pratique pour la trouver : AngryIPscanner.
__________________________________________________________________________________________________________________
- ÉTAPE 3 -
Installation du LMS (Logitech Media Server) sur votre Raspberry Pi
Après avoir installé PiCorePlayer sur la carte SD et avoir booté votre Raspberry Pi, il vous faudra le rendre totalement autonome quant à la lecture de fichier audio, de radios web, ou autres... Pour se faire, il va falloir installer un LMS (Logitech Media Server) directement sur votre Raspberry Pi.
Rien de plus simple : Allez sur l'onglet "LMS", et appuyez sur "Install" devant "Install LMS on pCP".
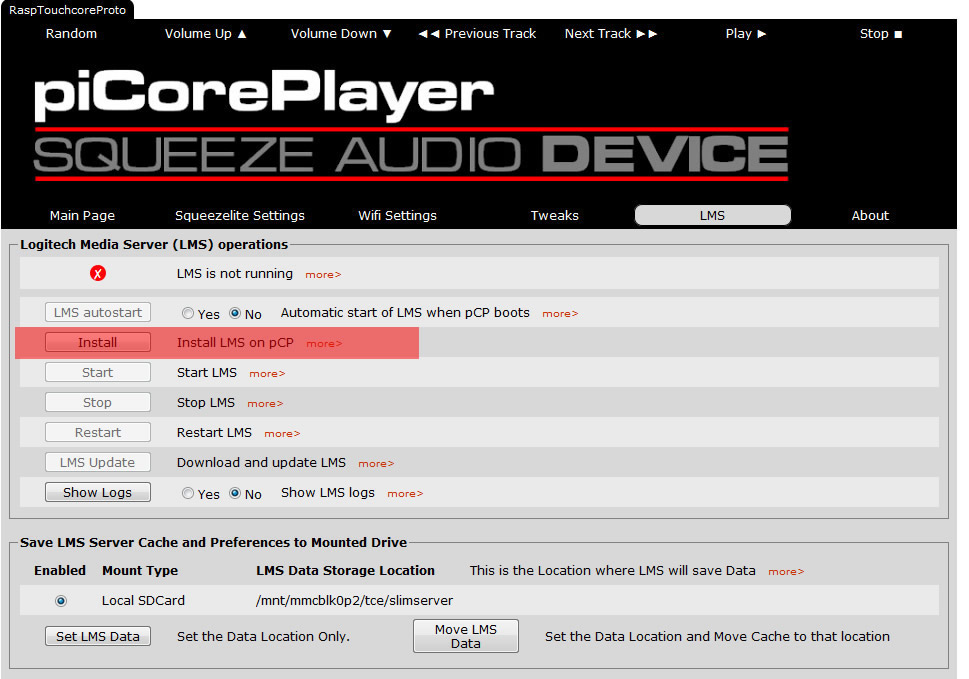
Nota : il est possible que piCorePlayer resize automatiquement la partition de votre carte MicroSD pour pouvoir installer le serveur.
Dans ce cas le système rebootera à blanc pour adapter la taille de la partition, il faudra alors RECLIQUER sur "Install" devant "Install LMS on pCP" pour terminer l'installation du LMS.
Au redémarrage, la page d'accueil de votre piCorePlayer affichera logiquement "LMS is running", dans ce cas l'installation s'est parfaitement déroulée.
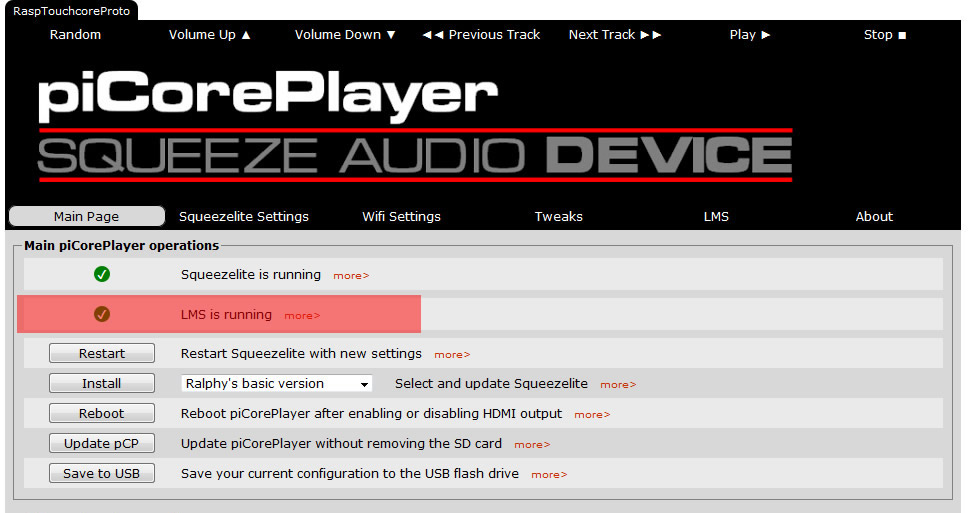
Pour accéder à ce LMS fraîchement installé, vous devez rajouter ":9000" à l'adresse IP de votre piCorePlayer. Dans notre exemple l'IP de piCorePlayer est 192.168.11.74, donc l'adresse pour notre LMS sera : 192.168.11.74:9000.
__________________________________________________________________________________________________________________
- ÉTAPE 4 -
Attacher les fichiers stockés sur un disque dur / Clé USB à votre LMS
Si vous branchez un disque dur, ou une clé USB, afin de lire les fiches stockés dessus via votre Raspberry Pi sous piCorePlayer, vous devez retourner sur l'onglet "LMS", à la section "Pick from the following detected USB disks to mount".
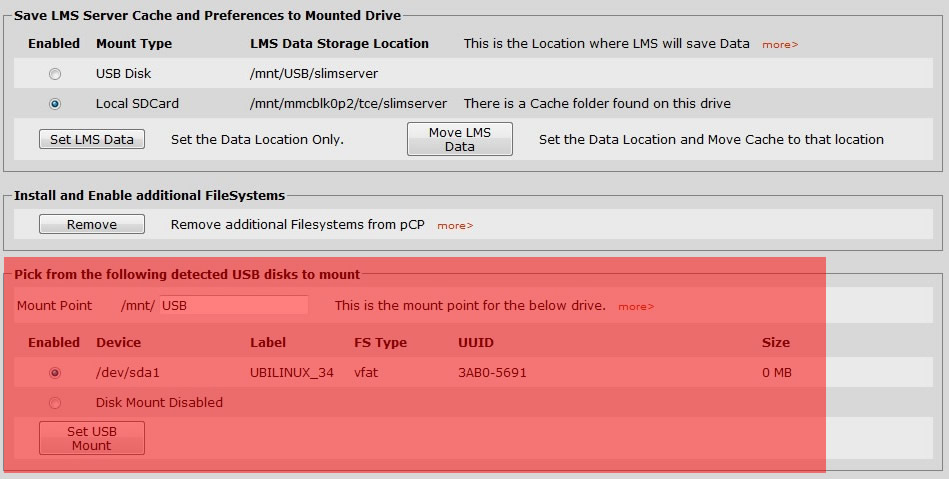
Vous avez dû bien entendu brancher votre disque dur ou clé USB au préalable pour qu'il/elle soit reconnu(e).
Sur la capture d'écran ci-dessus, notre clé USB s'appelle "UBILINUX_34". Vous devez cocher votre clé USB, la renommer comme vous le souhaitez dans "Mount point" (ici on l'a nommé "USB"), puis terminez en cliquant sur "SET USB Mount".
Un petit script devrait se lancer et répertorier votre clé USB dans piCorePlayer.
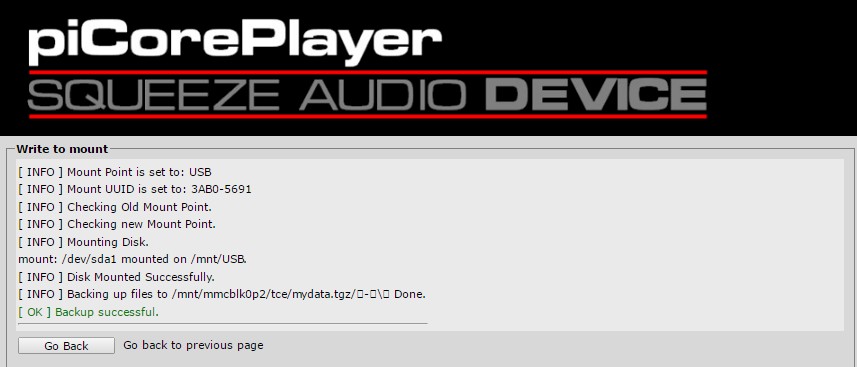
Ensuite, vous devez accéder à votre serveur LMS pour indexer définitvement les fichiers de votre clé USB.
RAPPEL : afin d'accéder à votre LMS vous devez rajouter ":9000" à l'adresse IP de votre piCorePlayer. Dans notre exemple l'IP de piCorePlayer est 192.168.11.74, donc l'adresse pour notre LMS sera : 192.168.11.74:9000.
Vous accéderez ainsi à l'interface d'administration de votre serveur LMS qui vous demandera la création d'un compte "Mysqueezebox" (Obligatoire).
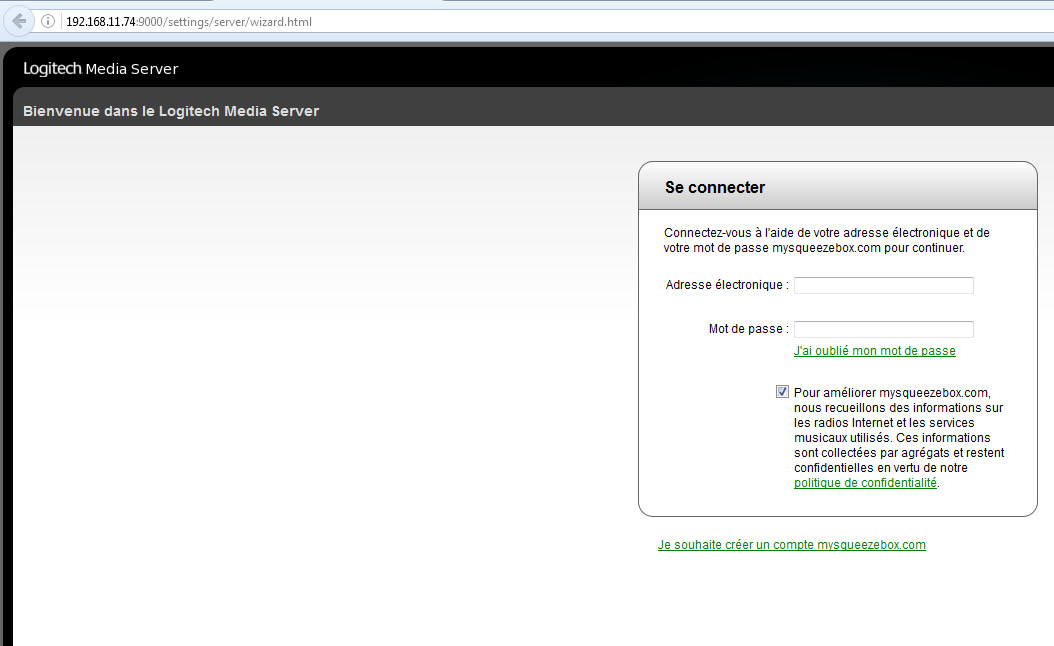
Une fois votre compte Squeezebox créé et connecté, vous arriverez sur une interface. Sur cette dernière, cliquez sur "Paramètres" tout en bas à droite, puis sur "Réglages de base".
Ensuite au niveau de "Analyser la bilbiothèque multimédia", sélectionnez la clé USB que vous venez d'indexer dans les réglages de piCorePlayer, et appuyez enfin sur "Analyser".
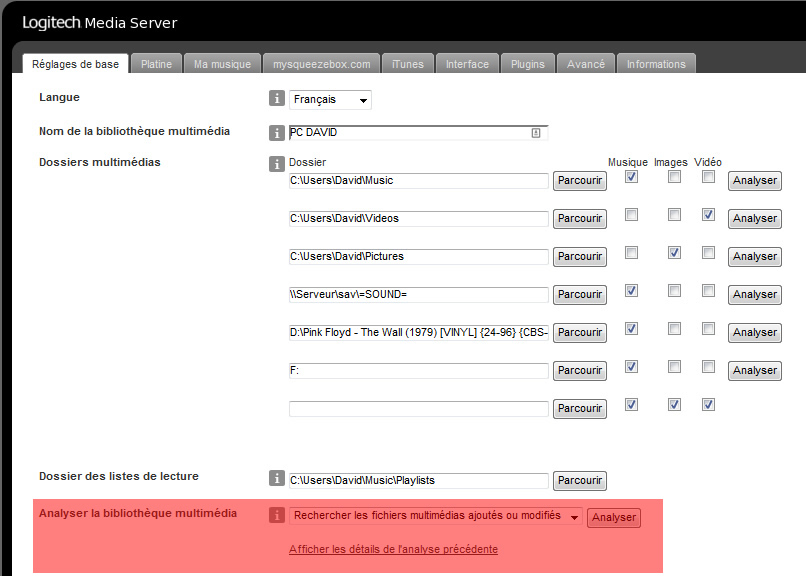
Votre clé USB est maintenant intégrée à votre Logitech Media Server (LMS). Vous pourrez ainsi parcourir vos dossiers et fichiers présents sur votre clé USB en toute simplicité depuis votre ordinateur, tablette, ou smartphone.
Pour encore plus de simplicité, vous pouvez contrôler votre serveur LMS via des applications dédiées sur smartphone :
- Pour les utilisateurs Android, vous pouvez télécharger l'application "Squeezer" trouvable ici : https://play.google.com/store/apps/details?id=uk.org.ngo.squeezer&hl=fr
- Pour les utilisateurs Apple iOS, vous pouvez utiliser l'application (Payante) "iPeng 9", trouvable ici : https://itunes.apple.com/fr/app/ipeng-9-squeezebox-remote-control/id767266886?mt=8
Voilà dorénavant votre lecteur de fichiers / réseau piCorePlayer opérationnel et prêt à fonctionner à n'importe quel instant.
Vous pouvez via l'interface LMS sélectionner des radios web pré-enregistrées, ou alors les fichiers de musique présents sur votre clé USB ou votre disque dur.
Un deuxième tutoriel est en ligne vous expliquant comment paramétrer piCorePlayer sur Raspberry Pi, avec un DAC DIY en I2S : Configurer un DAC HiFi en I2S avec PicorePlayer sur Raspberry Pi.
__________________________________________________________________________________________________________________
N'hésitez pas à nous solliciter dans les commentaires ou par le formulaire de Contact si vous avez des questions, nous vous répondrons dans les plus brefs délais.
Rechercher dans le blog
Catégories blog
Derniers commentaires
Audiophonics Team
sur Tutoriel DIY - piCorePlayer - Installer...Pierre Bommel
sur Lecteur Réseau Open Source : SolutionsPierre Bommel
sur Tutoriel DIY - piCorePlayer - Installer...Audiophonics Team
sur Tutoriel DIY - Câble secteur ELECAUDIO CS-331B



















![[GRADE B] AUDIOPHONICS LPA-M750ET Amplificateur de Puissance Mono Class D Purifi 1ET9040BA 1x750W 4 Ohm](https://www.audiophonics.fr/69998-thumb_default/audiophonics-lpa-m750et-1et9040ba.jpg)
![[GRADE A] IEAST AUDIOCAST PRO M20 Lecteur Réseau WiFi AirPlay DLNA Bluetooth 5.0 24bit 192kHz](https://www.audiophonics.fr/70008-thumb_default/ieast-audiocast-pro-m20.jpg)
![[GRADE A] DAYTON AUDIO HTA20 Amplificateur à Tubes Hybride Class AB Bluetooth 2x15W 4 Ohm](https://www.audiophonics.fr/70004-thumb_default/dayton-audio-hta20-amplificateur-a-tubes-hybride-class-ab-bluetooth-2x15w-4-ohm.jpg)
![[GRADE S] EVERSOLO DMP-A8 Lecteur Réseau AK4191EQ AK4499EX XMOS XU316 WiFi DLNA AirPlay Bluetooth aptX HD LDAC](https://www.audiophonics.fr/69953-thumb_default/eversolo-dmp-a8.jpg)
![[GRADE A] MINIDSP FLEX EIGHT Processeur Audio DSP 2x8 Channels SHARC ADSP21489 XMOS Bluetooth 5.0 aptX HD LDAC](https://www.audiophonics.fr/69968-thumb_default/minidsp-flex-eight-processeur-audio-dsp-2x8-channels-sharc-adsp21489-xmos-bluetooth-50-aptx-hd-ldac.jpg)
![[GRADE B] AUNE SC1 EVO Horloge OXCO 10MHz Signal Sinusoïdal / Signal Carré Noir](https://www.audiophonics.fr/69979-thumb_default/aune-sc1-evo-noir.jpg)





9 Commentaires
Laisser un commentairePierre Bommel 30/12/2024
Je viens de faire l'acquisition d'un RASPDAC MINI LCD avec l'intention d'installer piCorePlayer afin d'utiliser Deezer. Mais aucune image ne fonctionne, ni celle fournie ici, ni celle récupérée sur Raspberry Pi Imager.
J'ai pourtant flashé Volumio et ça fonctionne, donc ce n'est pas un problème de matériel.
Est-ce dû au fait que LMS (Logitech Media Server) soit arrêté ?
Audiophonics Team 03/01/2025
Il n'existe pas d'image système ni de support officiel sous piCorePlayer pour le RaspDac Mini LCD. Vous pouvez installer une image native pour avoir du son, mais il vous faudra configurer le système vous-même et l'écran ne sera pas fonctionnel sans d'importants efforts.
Michel Kerboriou 29/01/2024
Vu reçu un message de logitech. Ces derniers vont arrêter le server de LMS. Que va-t-il se passer pour écouter sa musique, radio et Qobuz ou Deezer.
Merci de votre réponse.
Audiophonics Team 30/01/2024
Audiophonics Team 15/02/2024
Vous pouvez suivre les débats & progressions ici :
https://forums.slimdevices.com/forum/user-forums/general-discussion/1668568-tidal-deezer-pandora
Michel Kerboriou 06/12/2020
Heureux posseseur d'un rasptouch i-sabre v4 sur lequel j'ai installé picoplayer.
Pas facile à faire d'ailleur...les tutos ne sont plus à jour..
Deux choses : je n'arrive pas à lire les album présent sur mon pc et j'ai un disque réseau WD mybooklive que je n'arrive pas également à connecter.
Audiophonics Team 07/12/2020
Thierry Semblat 11/09/2018
Un grand merci pour ce toto, qui est limpide.
J'ai la même interrogation qu'Olivier, mes fichiers sont sur un Nas Synology et j'ai du mal à trouver la solution pour que le LMS installé sur le lecteur aille les chercher.
olivier luque 20/06/2018
J'ai un NAS sysnology où je stocke mes fichiers mp3. Comment le connecter ?
Merci