Nouveau client ?
Créez votre compteAucun produit
Les prix sont TTC
Allo DietPi installation configuration d'un USB Bridge Signature via interface Web
Si la distribution DietPi est très appréciée pour sa puissance et ses nombreuses fonctionnalités, la solution est néanmoins peu accessible aux utilisateurs novices en systèmes Linux et peu versés dans les configurations par terminal de commande.
Pour profiter des excellentes capacités Audio de DietPi sur son USB Bridge Signature, Allo a développé une interface web très intuitive. Cette dernière est idéale pour les utilisateurs faisant leurs premiers pas dans DietPi. Ce tutoriel vous expliquera pas à pas comment y accéder et comment l'utiliser pour profiter de toutes les fonctionnalités DietPi sur votre Allo USB Bridge Signature.
Ce guide a vocation à fournir une suite d'instructions pas à pas et détaillées compréhensible par les néophytes complets.
En cela, il semblera peut-être un peu long aux utilisateurs plus expérimentés.
#1 Branchez le hardware
Avant toute chose, assurez-vous que la carte SD est insérée dans son emplacement (en façade).

Votre USB-Bridge doit être relié au réseau afin de fonctionner. Il est possible d'utiliser un câble RJ45 (connexion filaire) ou un dongle USB WiFi (connexion non-filaire) pour l'y connecter.
Pour la première mise en route de l'appareil, il est très fortement recommandé d'utiliser un câble Ethernet (RJ45) qui a le mérite de marcher tout de suite du premier coup.
Vous pouvez brancher le périphérique audio USB avant ou après la mise en route. Cela n'a pas d'incidence sur le bon fonctionnement du système. De même, ce n'est pas grave si vous déconnectez / reconnectez / intervertissez le périphérique USB alors que l'USB Bridge signature est déjà en route.
Pour la suite de ce guide, nous allons partir du principe que votre sortie USB est déjà reliée à votre DAC USB / FDA (ou tout autre appareil compatible en sortie).
Reliez enfin l'alimentation pour mettre votre USB Bridge Signature sous tension. Ce dernier s'allume automatiquement dès qu'il est alimenté.
#2 Première mise sous tension

Lors de la première mise sous tension de votre USB-Bridge signature, regardez attentivement les diodes en façade. Vous pouvez voir deux voyants : ACT et PWR.
La diode PWR est la plus simple à interprêter puisqu'elle vous indique tout simplement que l'appareil est alimenté. Si vous avez relié une alimentation adaptée aux spécification du USB Bridge Signature (5V / 2A min) et que cette diode ne s'allume pas, vérifiez que votre alimentation fonctionne correctement et changez-la si nécessaire.
La diode ACT remplit deux fonctions.
- Monitorer l'activité logicielle : la diode s'allume lorsque les circuits logiques travaillent.
- Indiquer les éventuels problèmes au démarrage : la diode clignotte de façon régulière si l'USB Bridge rencontre un problème avec la carte micro-SD
Puisqu'il s'agit de la première mise sous tension de votre Allo USB Bridge Signature, c'est ici à la seconde fonction que nous allons nous intéresser après avoir branché l'appareil.
Nous n'allons pas détailler ici toutes les séquences de clignottement possible. Contentez-vous de retenir la règle générale suivante :
Si à l'allumage la diode ACT clignotte de façon rapide et irrégulière, alors tout va bien.
Une fois que l'USB Bridge a fini de démarrer, la diode ACT va se stabiliser et rester principalement éteinte tant que vous n'enverrez pas de nouvelles instructions. L'appareil est prêt à l'emploi.
Vous n'avez naturellement pas besoin de vérifier les diodes à chaque fois. Contentez-vous de le faire pour vérifier que tout est en ordre lors du premier allumage ou si vous avez des doutes sur le bon fonctionnement de votre carte SD.
#3 Trouvez l'adresse réseau de votre USB Bridge
Maintenant que votre Allo USB Bridge Signature est allumé et a démarré, il est temps de le mettre au travail.
La première étape consiste à trouver son adresse réseau afin de pouvoir lui envoyer toutes les commandes nécessaires à sa configuration.
Si vous avez été attentif à l'introduction de ce guide, cette idée peut sembler contradictoire avec ce qui a été mentionné plus tôt. Nous avons en effet précisé que la solution Allo ne nécessitait pas d'envoyer de commandes. En réalité, c'est un peu plus subtil que cela.
L'interface web fournie dans la distribution DietPi d'Allo vous propose d'accéder à toutes les options depuis une page web accessible depuis votre réseau local et se charge de convertir et d'envoyer automatiquement tout ce que vous y faites en commandes compréhensibles par l'USB Bridge Signature.
Cela signifie que vous n'avez pas besoin d'utiliser un terminal de commandes, l'interface Web Allo le fait à votre place. Toutefois du point de vue de votre USB Bridge, cela ne fait aucune différence et les commandes sont reçues et interprêtées de la même manière. L'adresse réseau du Bridge va ici nous servir à accéder l'interface Web en question.
Pour trouver l'adresse réseau de votre Bridge, plusieurs solutions s'offrent à vous : utiliser un logiciel de scan réseau ou brancher un écran sur la sortie HDMI du Bridge.
Trouver l'adresse de votre Bridge en scannant votre réseau
La solution la plus simple consiste à utiliser un logiciel tiers qui va scanner votre réseau local et vous donner une sorte d'annuaire dans lequel vous pourrez facilement trouver votre Bridge. Chez Audiophonics nous utilisons un logiciel nommé "Angry IP Scanner" qui a le mérite d'être extrêmement léger, simple et de fonctionner aussi bien sous Windows que sous MAC et Linux. (Si vous êtes sous Android, pas de panique, des applications telles que Network IP Scanner remplissent exactement la même fonction).
Commencez par télécharger le logiciel en question en suivant ce lien (ouvre une nouvelle fenêtre).
Sélectionnez la version correspondante à votre système d'exploitation, téléchargez et executez le fichier d'installation.
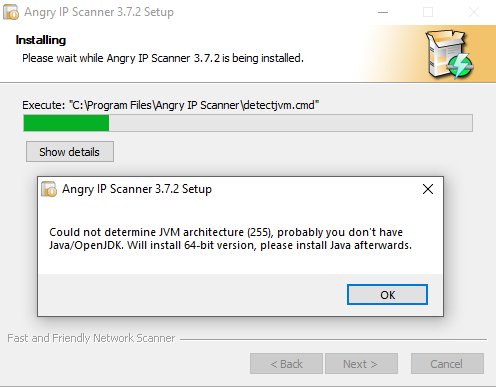
Il est possible que vous voyez ce message apparaître lors de l'installation. Pas de panique, cela signifie juste que votre ordinateur ne sait pas utiliser les fichiers JAVA. Cliquez sur Ok et finissez l'installation normalement.
Une fois l'installation terminée, lancez le logiciel Angry IP Scanner.
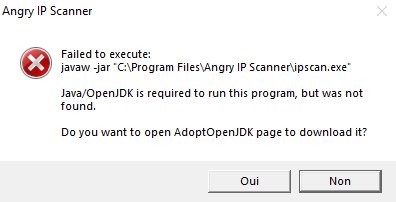
Si vous avez eu un message relatif à JAVA pendant l'installation, vous verrez cette nouvelle fenêtre s'ouvrir. Cliquez sur "OUI". Votre navigateur web s'ouvre sur la page d'installation de JAVA.
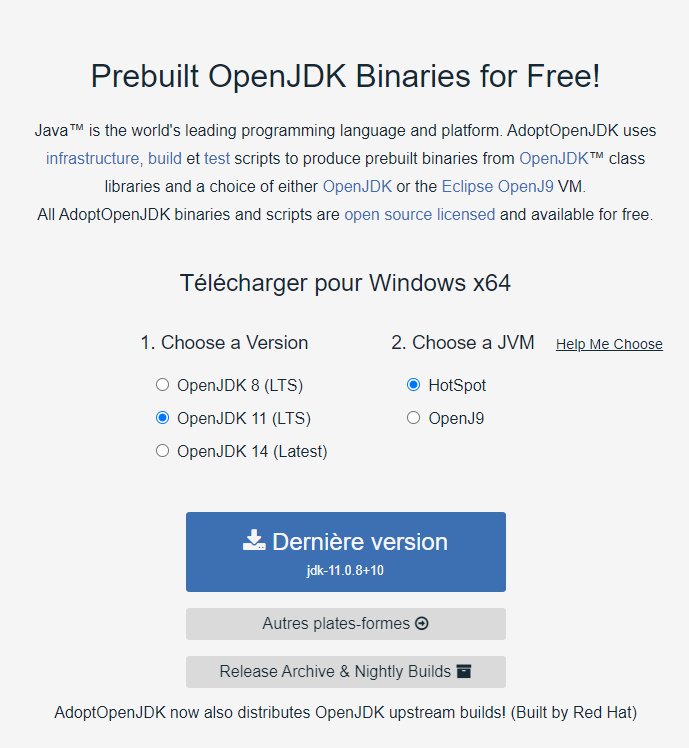
Vous n'avez qu'à cliquer sur "DERNIERE VERSION" (tout est pré-configuré) pour lancer le téléchargement du fichier d'installation manquant. Executez le fichier en question et laissez-vous guider par l'assistant d'installation (les options de base suffisent).
Une fois l'installation terminée, lancez Angry Ip Scanner à nouveau.
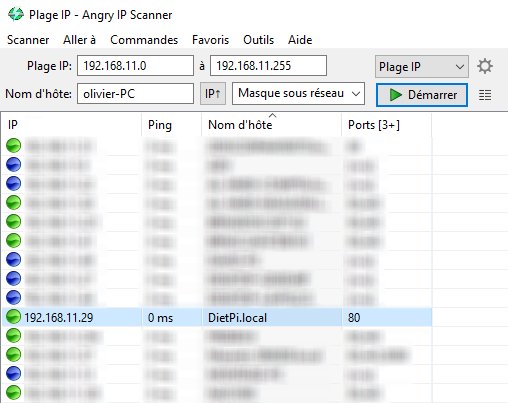
Vous voici à présent dans l'interface Angry IP Scanner. L'utilisation est diablement simple puisqu'il suffit de cliquer sur le bouton "Démarrer" et de laisser le logiciel faire son travail.
Une fois le scan terminé, cliquez sur le sommet de la troisième colonne (là où il est écrit "Nom D'hôte") et cliquez sur "trier par Nom d'hôte" dans le menu déroulant subséquent.
Cherchez la ligne contenant un hôte nommé DIETPI (ou dietpi.local) et notez le contenu de la première colonne (IP) pour cette entrée. Sur l'image ci-dessus on peut voir que mon routeur a attribué l'adresse 192.168.11.29 à mon USB Bridge.
Attention, cette adresse est valide sur MON réseau, votre Bridge sur votre réseau aura une adresse différente.
Trouver l'adresse de votre Bridge en y reliant un écran
Une seconde methode, plus expéditive consiste à relier un écran directement sur le port HDMI de votre USB Bridge.
Voici ce que vous devriez y voir :
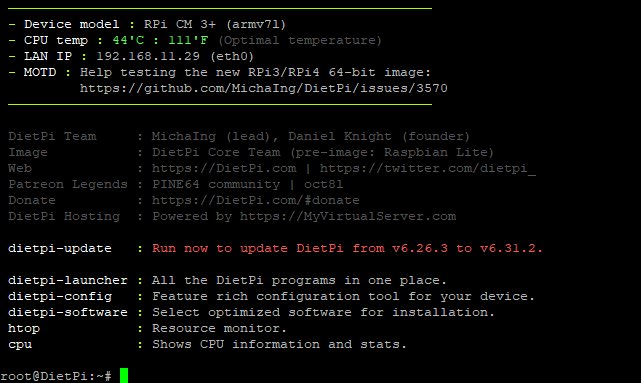
Vous trouverez l'adresse réseau à la troisième ligne. Recopiez-là sans tenir compte de la mention entre parenthèses (eth...) ou (wlan...).
Ici on voit que mon USB Bridge a reçu l'adresse "192.168.11.29".
Si cette seconde methode peut sembler plus rapide et plus simple, je ne la recommande personnellement pas. En plus de nécessiter un écran avec entrée HDMI de libre (ou de défaire des connexions sur les écrans occupés), cette méthode est spécifique. C'est-à-dire qu'elle ne fonctionne qu'avec les appareils réseau possédant un connecteur écran (ce qui est loin d'être toujours le cas).
En revanche, la première méthode qui consiste à scanner votre réseau pour identifier les appareils et s'y connecter fonctionnera avec tous les appareils réseau sans distinction.
C'est donc une bonne idée de se familiariser avec la première méthode qui marchera à tous les coups et avec tous les types d'appareils envisageables sans avoir à débrancher / brancher quoique ce soit. Vous n'aurez ainsi pas à tout réapprendre si vous faites un jour l'aquisition d'un lecteur DietPi sans port écran.
D'autres méthodes encore plus simples existent mais ne fonctionneront pas à coup sûr. Par exemple Windows est parfois capable de résoudre l'adresse réseau du Bridge en lui substituant "diepti.local" mais cette technique a beaucoup de limitations (ne fonctionnera pas convenablement si vous avez plusieurs appareils DietPi sur votre réseau, peut dépendre de la configuration de votre box internet / routeur réseau et de la version de la distribution intégrée dans le Bridge, ne marche jamais sous Android...etc).
#4 Connectez-vous à l'interface Web Allo
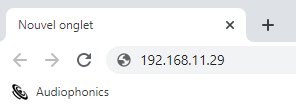
Votre Allo USB Bridge Signature est désormais allumé, connecté au réseau et vous avez noté son adresse réseau. Il est temps de découvrir l'interface Web Allo.
Pour ce faire, ouvrez votre navigateur internet et recopiez directement l'adresse IP du Bridge dans la barre de navigateur (comme si vous écriviez l'adresse URL d'un site web).
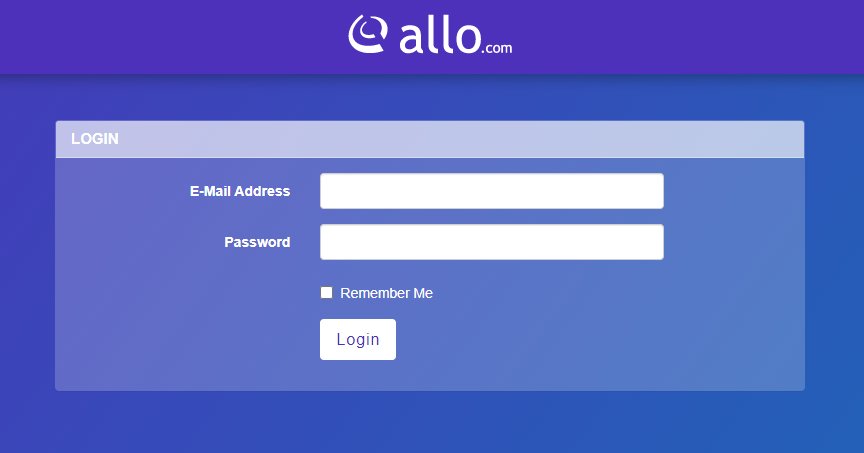
Vous voici sur la page d'accueil de l'interface Web Allo. Cette dernière va vous demander un login et un mot de passe.
Tapez "admin@allo.com" (sans guillemets) dans le champ E-Mail Address. Tapez "allo" (sans guillemets) dans le champ Password.
Si vous vous demandez pourquoi l'interface est protégée par un formulaire d'identification, rappellez-vous qu'il s'agit d'un lecteur réseau. Certes, ce dernier n'est accessible que depuis votre réseau local mais si un voisin ou un invité mal intentionné parvient à se connecter à votre réseau WiFi, ce dernier ne pourra pas causer de dégats à votre Bridge ou défaire sa configuration.
Les lecteurs réseaux sont parfois aussi utilisés sur des réseaux publics (hôtels, magasins...etc), auquel cas cette sécurité est tout simplement indispensable.
Une fois connecté, vous voici enfin sur la fameuse interface Web Allo :
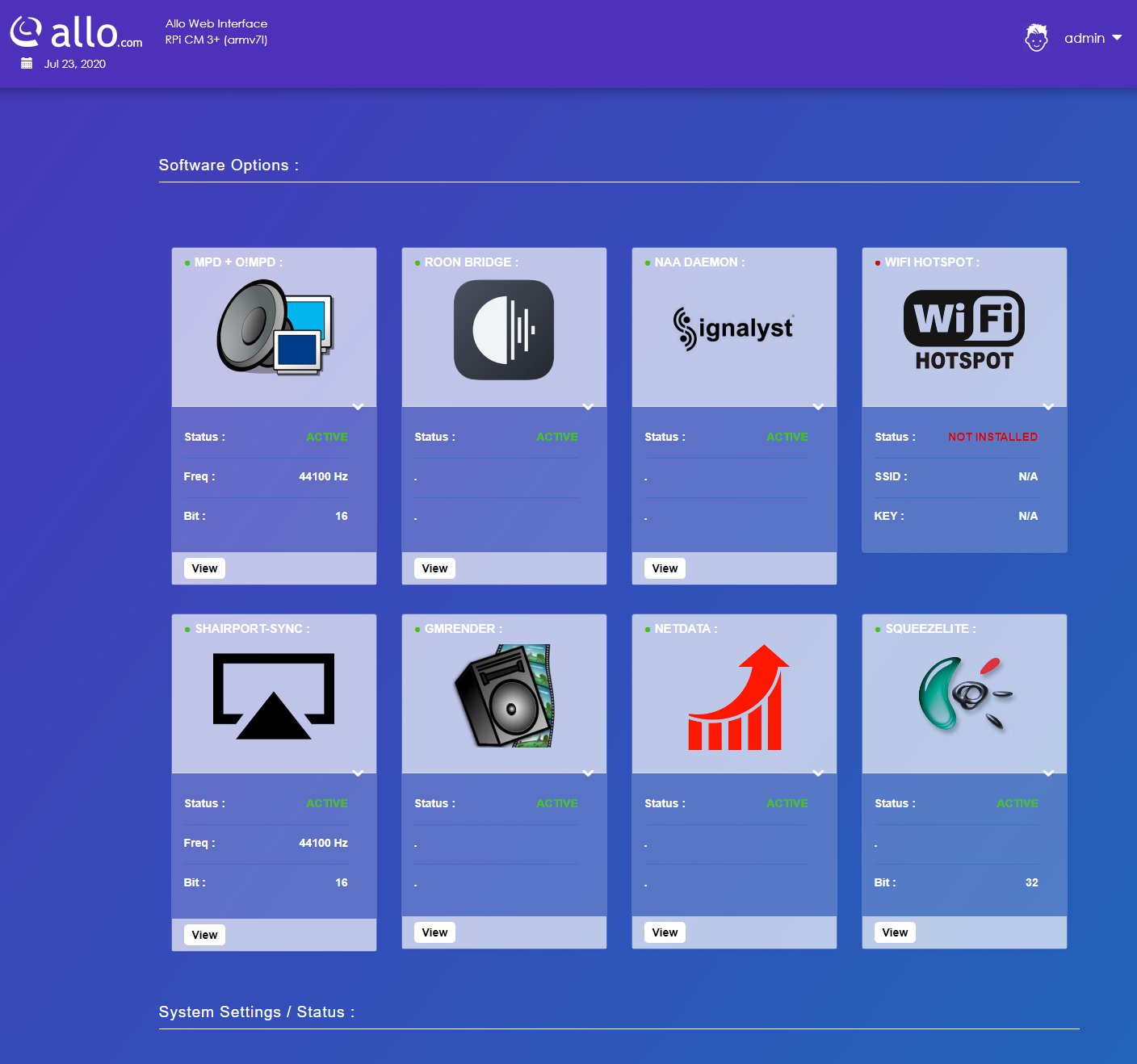
Vous avez probablement très envie de commencer à streamer de la musique tout de suite, mais un peu de patience. Il convient de configurer quelques détails pour être sûrs que tout est en ordre.
#5 Configurez l'USB Bridge Allo
Pour ce faire, toujours depuis la page d'accueil de l'interface Web Allo DietPi, scrollez vers le bas. Vous y trouverez les sections suivantes :
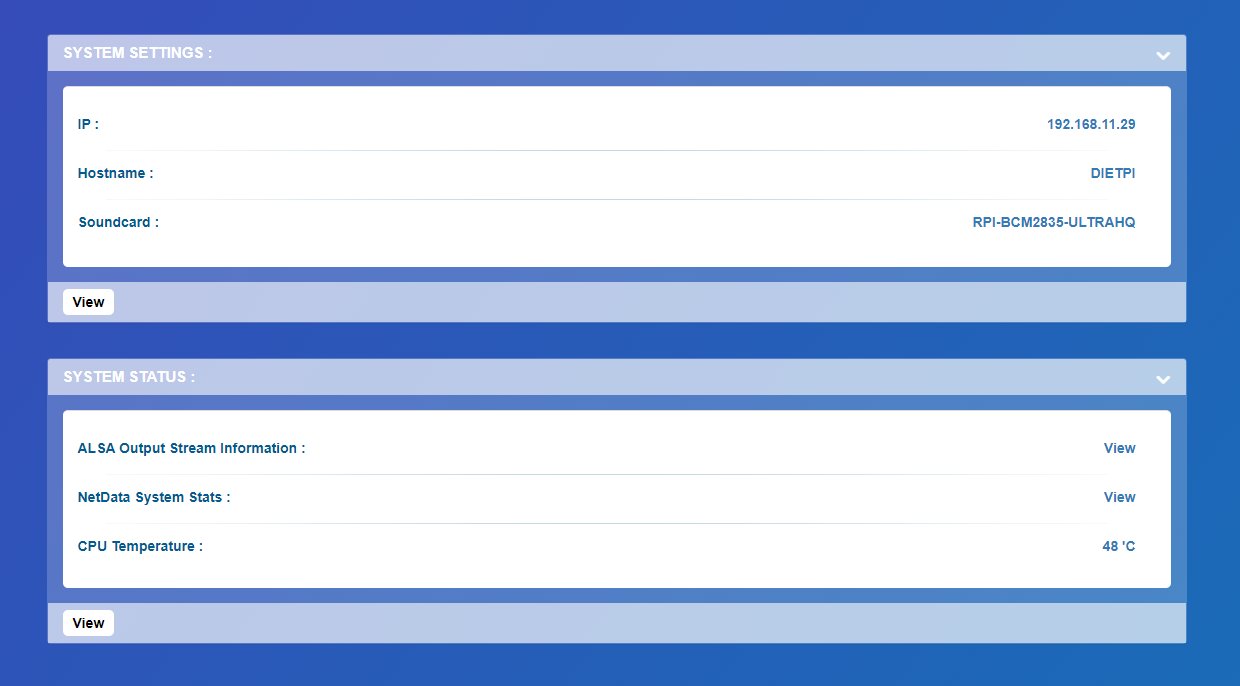
Dans la section "SYSTEM SETTINGS", cliquez sur le bouton "VIEW. Cette action vous amène vers une nouvelle page Web contenant toutes les informations de configuration. "
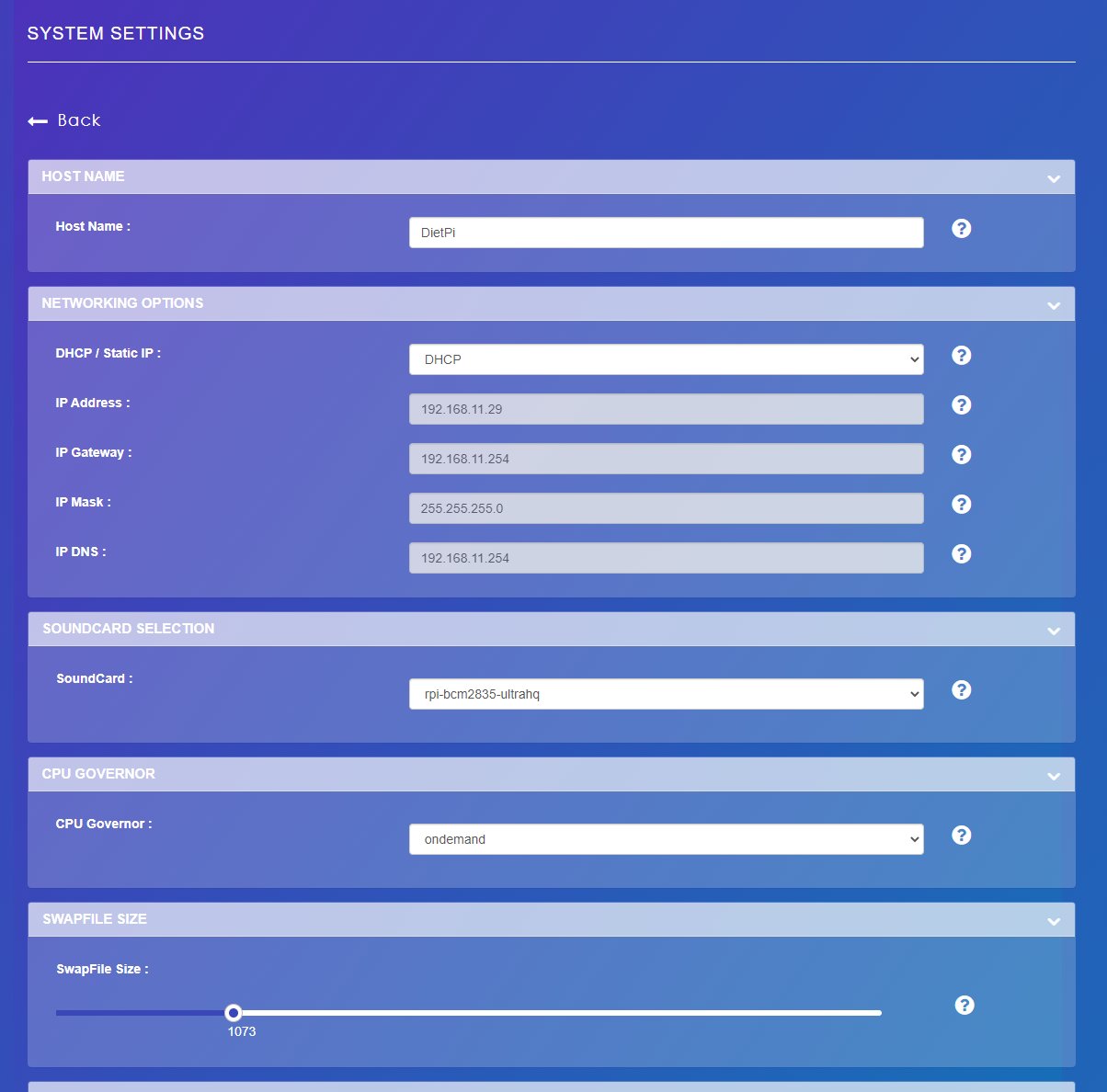
Parmi toutes les options disponibles, intéressez-vous à la section "SOUNDCARD SELECTION". C'est ici que vous allez indiquer au système où doit sortir le son.
Vous vous demanderez peut-être pourquoi il convient de spécifier le connecteur de destination pour la sortie audio alors que le USB Bridge Signature ne possède qu'une seule sortie possible pour cet usage (son port USB).
Pour répondre à cette question, il faut se rappeler que DietPi est une distribution polyvalente qui est utilisée sur bien d'autres appareils qui possèdent parfois plusieurs sorties audio.
Si ce n'est pas déjà fait, il est donc temps de relier votre Bridge à votre DAC / FDA ou tout autre appareil de destination. Patientez une minute pour être sûr que la connexion est detectée et sélectionnez USB-DAC dans le champ "Soundcard".

Après cette modification, descendez tout en bas de la page et cliquez sur le bouton "SAVE CHANGES" pour valider les nouveaux paramètres.
Vous remarquerez que beaucoup d'autres options sont disponibles, mais la selection de la sortie audio est la seule véritablement indispensable pour jouer de la musique pour le moment.
Juste au dessus du bouton pour valider vos paramètres, vous trouverez également un bouton pour éteindre proprement le Bridge. Il est en effet déconseillé de l'éteindre en le débranchant directement.
#6 Jouer de la musique (Exemple avec LMS)
Votre Bridge est maintenant prêt et configuré pour jouer de la musique. Il ne reste plus qu'à lui envoyer des flux audio.
Il existe de Nombreuses façons d'envoyer vos fichiers audio numériques au Bridge. Nous allons à titre d'exemple comment lire des fichiers audio via SqueezeLite / LMS depuis votre compte Qobuz.
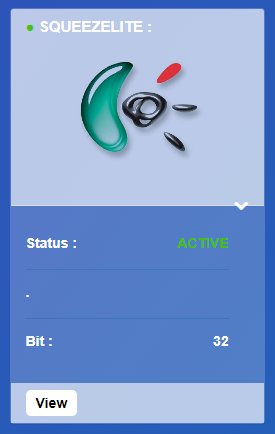
Rendez-vous sur la page d'accueil de l'interface web. Vérifiez que l'otpion squeezlite est sur "ACTIVE". Si ce n'est pas le cas, cliquez sur "View" puis "Enable".
A présent, connectez-vous au port LMS de votre Bridge en tapant son adresse réseau dans la barre de recherche de votre navigateur web suivie de ":9000" sans guillemets. Dans mon cas, il me faudra donc tapper l'adresse 192.168.11.29:9000
L'interface LMS vous demande de vous connecter à votre compte LMS. C'est une étape indispensable pour pouvoir utiliser Qobuz sur LMS. Si vous ne possédez pas de compte LMS, il vous sera proposer d'en créer un. L'opération ne prend que quelques secondes.
Cliquez à présent sur le bouton "Paramètres" en bas à droite pour ouvrir un nouvel onglet / fenêtre. Rendez-vous dans l'onglet "Plugins" et cherchez l'option "Qobuz". Activez-là si ce plugin n'est pas coché. Ouvrez ensuite les paramètres du plugin.
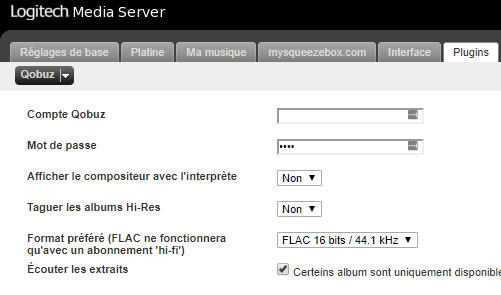
Une fois installé il n'y a plus qu'à rentrer vos codes d'accès :
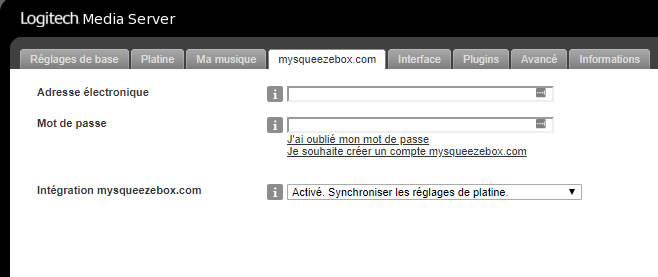
Si vous n'aviez pas créé et renseigné votre compte mysqueezebox vous pouvez le faire sur cet onglet, cette étape est indispensable pour que le plugin Qobuz fonctionne.
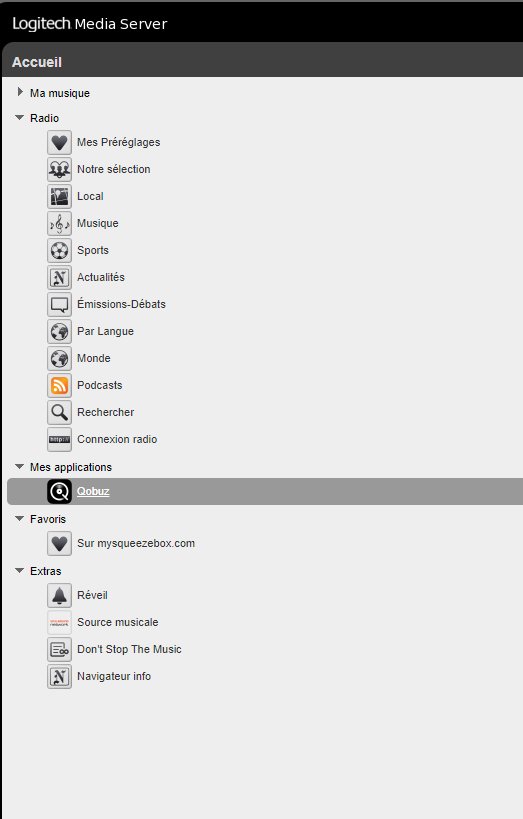
Vous pouvez à présent accéder à Qobuz et jouer les pistes audio depuis l'interface LMS.
Rechercher dans le blog
Catégories blog
Derniers commentaires
Audiophonics Team
sur Tutoriel DIY - piCorePlayer - Installer...Pierre Bommel
sur Lecteur Réseau Open Source : SolutionsPierre Bommel
sur Tutoriel DIY - piCorePlayer - Installer...Audiophonics Team
sur Tutoriel DIY - Câble secteur ELECAUDIO CS-331B


















![[GRADE S] MINIDSP FLEX HT Processeur Audio DSP 2x8 Canaux SHARC ADSP21489 XMOS HDMI ARC eARC](https://www.audiophonics.fr/68133-thumb_default/minidsp-flex-ht-stockb.jpg)

![[GRADE A] AUNE S9C PRO DAC 2x ES9068AS Amplificateur Casque Discret 5W Bluetooth LDAC aptX HD 32bit 768kHz DSD512 MQA Noir](https://www.audiophonics.fr/64487-thumb_default/aune-s9c-pro-dac-2x-es9068as-amplificateur-casque-discret-5w-bluetooth-ldac-aptx-hd-32bit-768khz-dsd512-mqa-noir.jpg)









