Nouveau client ?
Créez votre compteAucun produit
Les prix sont TTC
Utiliser le UMIK-1 avec le plugin MathAudio Room EQ pour Foobar2000
Le MiniDSP UMIK-1 est l'outil idéal pour accompagner un logiciel d'analyse et égalisation audio. Cet article vous guidera dans la mise en place du micro UMIK-1 pour une utilisation avec le plugin MathAudio Room EQ pour Foobar2000.
1. Récupérer un fichier de calibrage
Rendez-vous sur la page du UMIK-1 du site MiniDSP et entrez le numéro de série de votre microphone dans le champ prévu à cet effet. Le numéro de série est directement visible sur votre microphone sous la forme "xxx-yyyy". Appuyez sur le bouton Submit et enregistrez le fichier sur votre ordinateur.
Le fichier de calibrage assure que votre microphone est aussi précis que possible. Chaque microphone dispose d'un fichier de calibrage unique, raison pour laquelle il est nécessaire d'entrer le numéro de série.

Exemple de fichier de calibrage pour microphone UMIK-1
2. Connecter le UMIK-1
Montez le UMIK-1 sur le support fourni ou sur tout autre support de microphone de votre choix. Connectez le UMIK-1 à votre ordinateur en utilisant le câble USB fourni.

3. Installer le lecteur Foobar2000 et le plugin MathAudio Room EQ
Téléchargez la dernière version stable de Foobar2000 sur le site officiel et installez le logiciel sur votre ordinateur.
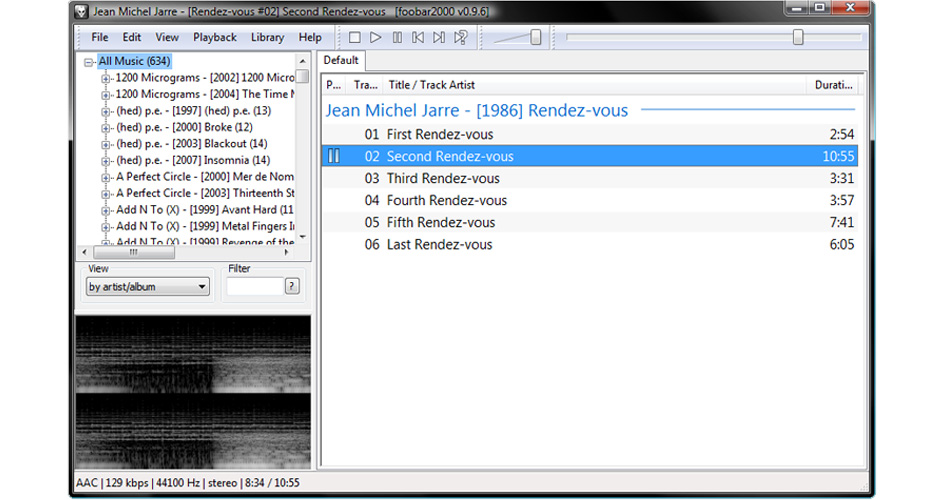
Téléchargez la dernière version du plugin MathAudio Room EQ sur le site officiel. Installez le plugin sur votre ordinateur :
- Étape 1 : Ouvrez le menu de configuration de Foobar2000 (File > Preferences ou CTRL+P)
- Étape 2 : Dans le menu de gauche, accédez à l'onglet Components
- Étape 3 : Cliquez sur le bouton Install et sélectionnez l'archive précédemment téléchargée sur le site MathAudio, ou glissez-la tout simplement dans la liste.
- Étape 4 : Appuyez sur le bouton OK. Il vous sera demandé de redémarrer Foobar2000 pour charger le nouveau composant.
4. Démarrer le plugin MathAudio Room EQ pour Foobar2000
Lancez Foobar2000 puis cliquez sur File > Preferences > DSP Manager.
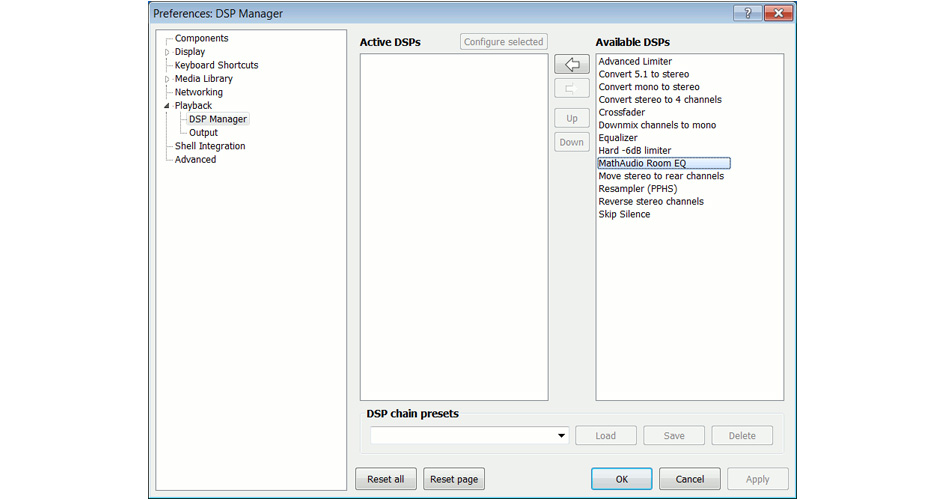
Sélectionnez MathAudio Room EQ dans le panneau de droite et cliquez sur la flèche vers la gauche pour l'activer.
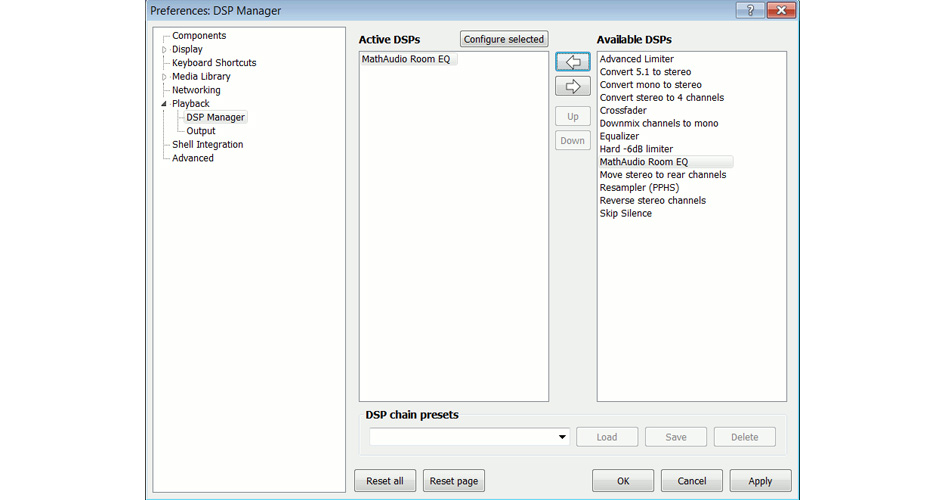
Cliquez sur le bouton Apply puis sur le bouton Configure Selected pour ouvrir l'interface du plugin.
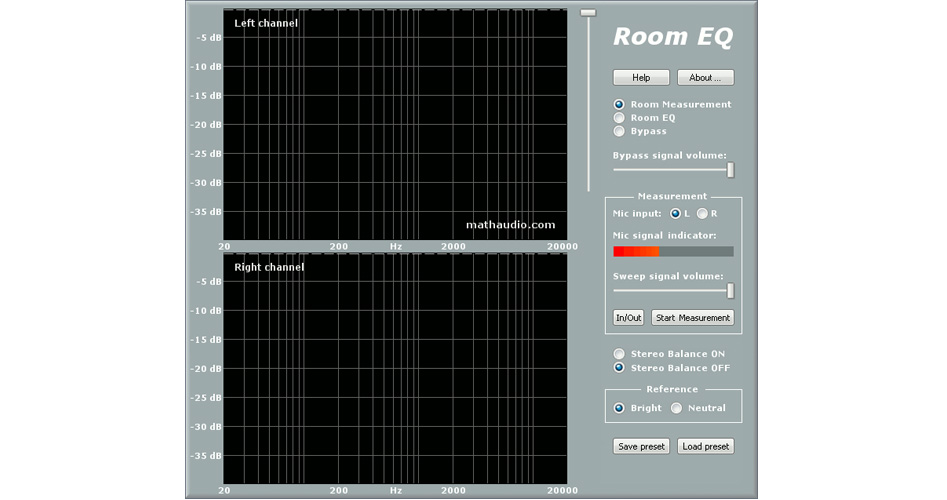
5. Passez le plugin en mode mesures
- Sélectionnez le bouton radio Room Measurement pour activer le mode Room Measurement (mesure de pièce).
- Sélectionnez l'entrée microphone gauche (Left/L) à l'aide des boutons radio Mic Input. Cliquez ensuite sur le bouton In/Out et sélectionnez l'entrée microphone UMIK-1.

- Assurez vous que le Mic Signal Indicator montre la présence d'un signal microphone en rouge.
Note : le plugin Room EQ interrompt le signal en mode mesure, afin que vous n'entendiez pas le son du microphone dans vos enceintes. - Copiez votre fichier de calibrage dans le dossier Documents > MathAudio Room EQ. Quittez ensuite Foobar2000 et relancez le à nouveau. Le nom du fichier de calibrage sera affiché dans le coin supérieur droit de l'affichage graphique du plugin Room EQ.

6. Mesure de la réponse en fréquence de votre pièce et de vos enceintes
- Prévoyez de faire de 5 à 20 mesures. Les points de mesure doivent être répartis uniformément dans la pièce d'écoute à tous les emplacements possibles pour les auditeurs.
- Placez le microphone à hauteur d'oreilles, en position verticale. Il ne doit pas être placé proche d'objets réfléchissants ou absorbants les ondes sonores. Il peut être pratique d'utiliser un tripod.
- Cliquez sur le bouton Start Measurement pour commencer la mesure.
- Attendez jusqu'à la fin de la mesure (environ 10 secondes). Déplacez ensuite le microphone au prochain emplacement de mesure et cliquez sur le bouton Yes dans al fenêtre qui s'affiche. Répétez cette procédure au niveau de tous les emplacements nécessaires. Cliquez sur le bouton No dans la fenêtre qui s'affiche quand vous finissez votre dernière mesure. Les courbes de réponse en fréquence s'affichent alors.
- Cliquez sur le bouton Save Preset pour sauvegarder la réponse en fréquence de vos enceintes dans un fichier .snr.
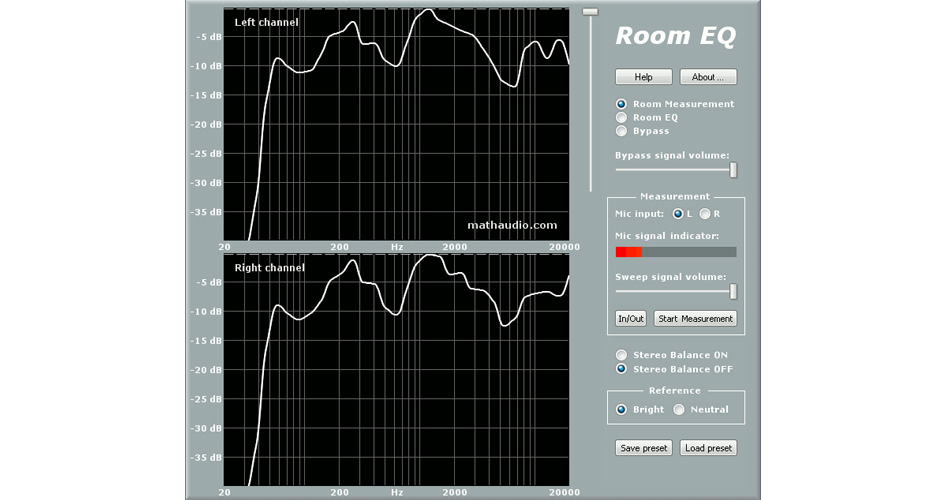
7. Passer le plugin en mode Room EQ
Cliquez sur le bouton radio Room EQ.
8. Effectuer la balance des enceintes
Il arrive que la balance des enceintes ne soit pas parfaite (une enceinte plus forte que l'autre). Si c'est le cas, vous pouvez cliquer sur le bouton radio Stereo Balance ON pour compenser ce défaut. Vous pouvez passer cette étape si la réponse en fréquence des canaux gauche et droit de vos enceintes est similaire.
9. Choisir la réponse en fréquence de référence
Cliquez sur le bouton radio Bright pour obtenir une réponse en fréquence plate standard idéale ou cliquez sur le bouton radio Neutral si vous souhaitez obtenir une réponse en fréquence idéale avec roll-off h.f. Cette dernière réponse en fréquence de référence assurera un son plus neutre.
10. Déplacer le curseur vertical vers le bas
Déplacez le curseur vertical vers le bas et relâchez-le pour couper une partie des résonances principales, comme montré ci-dessous.
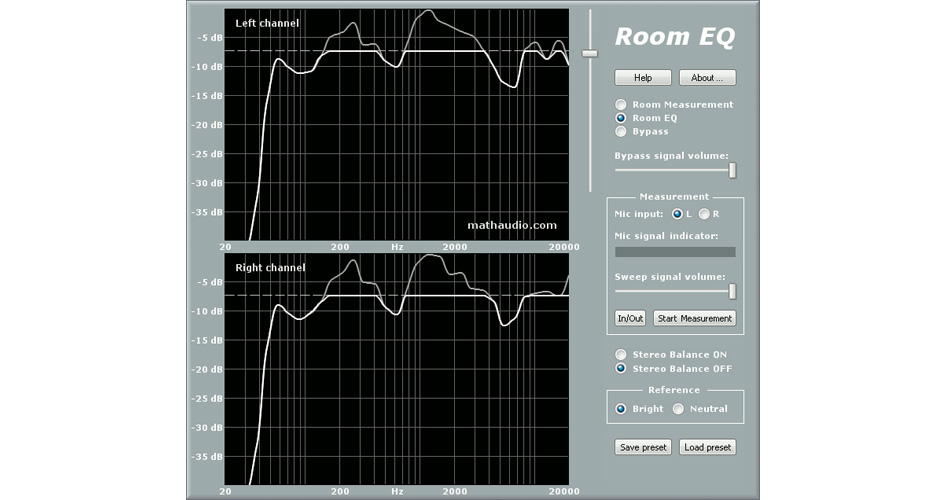
La réponse en fréquence traitée résultante de votre pièce et de vos enceintes sera indiquée par une ligne blanche continue. Il est possible de voir que les résonances principales de la réponse en fréquence traitée (ligne blanche continue) sont devenues bien plus petites. De telles résonances ajoute un timbre artificiel au son. L'élimination de celles-ci améliore considérablement la restitution sonore.
Il est également possible de voir que l'égaliseur de pièce MathAudio Room EQ ne booste pas les composantes du spectre situées sous la ligne pointillée. Cette fonction est importante puisqu'elle empêche les importantes excursions de la membrane de l'enceinte pouvant être causées par la linéarisation idéale de la réponse en fréquence. Par conséquent, vous n'obtiendrez pas un son flou propre aux égaliseurs linéariseurs classiques.
11. Comparer le son de vos enceintes avec et sans traitement
Assurez vous que le bouton radio Room EQ est sélectionné comme indiqué dans l'image (a) ci-dessous. Lancez la lecture d'une musique. Gardez en mémoire la restitution sonore avec traitement. Cliquez ensuite sur le bouton radio Bypass pour écouter le son d'origine (sans traitement) et déplacez le curseur Bypass Signal Volume vers la gauche jusqu'à ce que ce que le volume du son d'origine soit égal au volume du son traité : un niveau sonore égal est nécessaire pour comparer correctement la restitution sonore traitée et originale. Passez des modes Room EQ à Bypass pour ajuster le curseur jusqu'à ce que les niveaux sonores des sons traités et non traités soient égaux. Vous pouvez maintenant comparer la qualité des sons traités et non traités.

12. Modification de la position du curseur vertical et réitération du test
Il est nécessaire d'effectuer quelques essais pour trouver l'emplacement optimal du curseur vertical. En emplacement trop élevé de ce curseur peut être la cause d'une trop faible amélioration de la réponse en fréquence et un emplacement trop bas peut entraîner des excursions trop importantes des membranes de vos enceintes ainsi qu'une distorsion non linéaire. La position optimale de ce curseur vertical correspond à la plus grande fidélité et transparence sonore.
Déplacez doucement le curseur vertical de haut en bas et comparez le son traité et non traité. N'oubliez pas d'ajuster le niveau de volume du son d'origine pour effectuer une bonne comparaison des sons traités et non traités. La modification de la position du curseur vertical permet d'ajuster la forme de la courbe de réponse en fréquence.
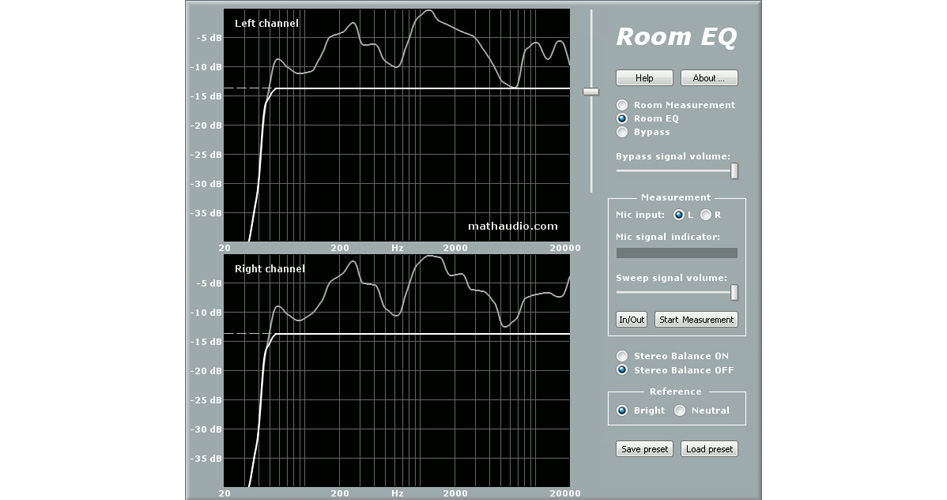
Répétez ces tests avec différentes positions du curseur vertical et choisissez celle offrant les meilleurs résultats pour une utilisation permanente.
13. Sauvegarde du profil
Cliquez sur le bouton Save Preset pour enregistrer le profil crée dans un fichier .snr. Ce fichier vous permettra de restaurer l'état de votre plugin si besoin.
Vous pouvez maintenant profiter de votre musique avec un traitement adapté pour vous offrir la meilleure restitution possible !
Rechercher dans le blog
Catégories blog
Derniers commentaires
Audiophonics Team
sur Tutoriel DIY - piCorePlayer - Installer...Pierre Bommel
sur Lecteur Réseau Open Source : SolutionsPierre Bommel
sur Tutoriel DIY - piCorePlayer - Installer...Audiophonics Team
sur Tutoriel DIY - Câble secteur ELECAUDIO CS-331B




















![[GRADE B] AUDIOPHONICS LPA-M750ET Amplificateur de Puissance Mono Class D Purifi 1ET9040BA 1x750W 4 Ohm](https://www.audiophonics.fr/69998-thumb_default/audiophonics-lpa-m750et-1et9040ba.jpg)
![[GRADE A] IEAST AUDIOCAST PRO M20 Lecteur Réseau WiFi AirPlay DLNA Bluetooth 5.0 24bit 192kHz](https://www.audiophonics.fr/70008-thumb_default/ieast-audiocast-pro-m20.jpg)
![[GRADE A] DAYTON AUDIO HTA20 Amplificateur à Tubes Hybride Class AB Bluetooth 2x15W 4 Ohm](https://www.audiophonics.fr/70004-thumb_default/dayton-audio-hta20-amplificateur-a-tubes-hybride-class-ab-bluetooth-2x15w-4-ohm.jpg)
![[GRADE S] EVERSOLO DMP-A8 Lecteur Réseau AK4191EQ AK4499EX XMOS XU316 WiFi DLNA AirPlay Bluetooth aptX HD LDAC](https://www.audiophonics.fr/69953-thumb_default/eversolo-dmp-a8.jpg)
![[GRADE A] MINIDSP FLEX EIGHT Processeur Audio DSP 2x8 Channels SHARC ADSP21489 XMOS Bluetooth 5.0 aptX HD LDAC](https://www.audiophonics.fr/69968-thumb_default/minidsp-flex-eight-processeur-audio-dsp-2x8-channels-sharc-adsp21489-xmos-bluetooth-50-aptx-hd-ldac.jpg)




