New Customer?
Create your accountNo products
Prices are tax included
DIY Tutorial - RuneAudio - Configuration on Pi 3 with DAC HiFi in I2S

Tutoriel - RuneAudio sur Pi 3 / DAC HiFi I2S
__________________________________________________________________________________________________________________

__________________________________________________________________________________________________________________
- INTRODUCTION -
Voici les étapes simples à réaliser vous permettant de mettre en œuvre par vous même un lecteur de fichiers audio de qualité audiophile, avec le solution OpenSource RuneAudio.
Ce tutoriel ayant pour seul but de vous guider et vous conseiller, Audiophonics se dégage de toute responsabilité quant aux problèmes qui pourraient subvenir lors de l'installation de la solution logicielle.
Tout d'abord il faut vous munir de tous les fichiers nécessaires.
Vous aurez besoin de l'outil de flashage d'image sur carte SD WIN32DISK Imager : https://sourceforge.net/projects/win32diskimager/files/latest/download
De l'image (fichier) de RuneAudio :
Cette image est compressée (en .Zip), si vous ne disposez pas de l'outil nécessaire pour la décompresser, nous vous recommandons Winzp/Winrar ou 7Zip : http://www.7-zip.org/a/7z920.exe
__________________________________________________________________________________________________________________
- ÉTAPE 1 -
Outil WIN32DISK
Une fois l'image RuneAudio décompressée, lancez l'outil WIN32DISK Imager en effectuant un clique droit dessus, puis "Lancer en tant qu'administrateur".
Dans la fenêtre qui s'affiche :
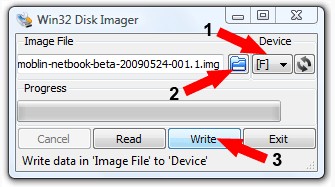
- En 1 : Vous pointez la lettre de lecteur correspondante à la carte SD que vous désirez utiliser
- En 2 : Le répertoire dans lequel vous avez décompressé l'image
- En 3 : Après avoir bien vérifié que vous "écrirez" sur la SD, vous n'avez plus qu'à cliquer sur "Write"
Lorsque la barre de progression "Progress" est remplie et que la mention "Write successfull" est affichée, votre carte est prête.
Vous pouvez maintenant l'insérer dans le Raspberry Pi et le raccorder au secteur et au réseau.
__________________________________________________________________________________________________________________
- ÉTAPE 2 -
Accéder à l'interface RuneAudio
Une fois l'étape de raccordement du Raspberry Pi effectuée et celui-ci booté (en général une petite minute suffit en fonction du Pi (Pi 2 ou P 3) et de la vitesse de votre carte SD), vous pouvez y accéder et le piloter depuis son interface de contrôle.
Plusieurs solutions s'offrent à vous, depuis le contrôle le plus simple via l'interface web de votre choix (explorateur internet sur votre ordinateur, tablette, smartphone, etc ...), mais aussi directement via UPNP où il apparaît comme "Renderer" (lecteur) ou depuis tout iDevice en AirPlay.
Depuis un explorateur internet, vous accédez directement à l'interface illustrée ci-dessous en tapant l'IP attribuée en DHCP par votre box ou routeur.
Si vous ne savez pas comment connaitre l'IP de RuneAudio, voici un petit logiciel très pratique : AngryIPscanner.
Pour les utilisateurs Android, vous pouvez également télécharger l'application pour votre smartphone : https://play.google.com/store/apps/details?id=com.runeaudio
__________________________________________________________________________________________________________________
- ÉTAPE 3 -
Réglage et activation des pilotes I2S pour DAC HiFi
Vous voilà prêt à configurer votre solution RuneAudio, si vous désirez par exemple paramétrer un DAC I2S ou accéder à un NAS (Disque dur réseau). Voici les différents visuels de l'interface qui peuvent se présenter à vous :
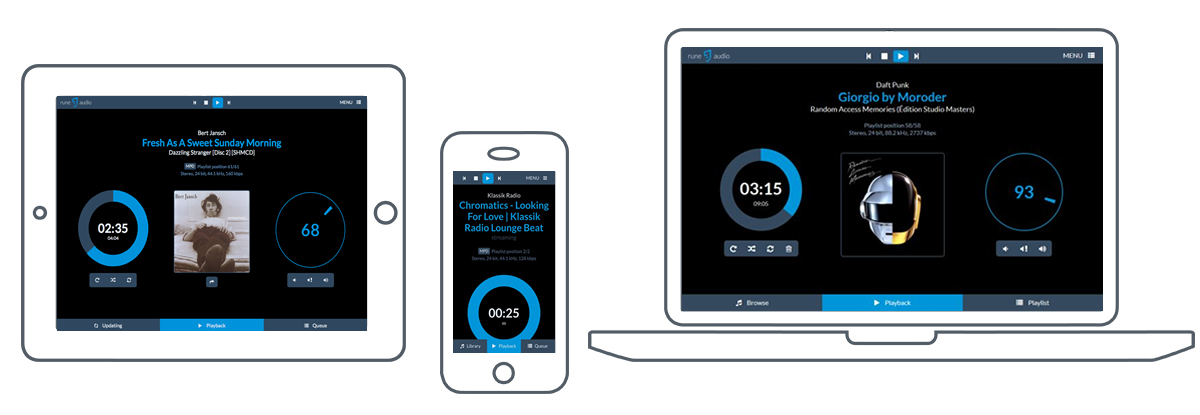
Nous allons détailler ici les réglages des différentes solutions audio (DAC) que vous pouvez retrouver sur notre site. Bien que la logique soit la même dans tous les cas, les convertisseurs utilisent des brochages différents et doivent être paramétrés avec des "drivers" (pilotes) distincts.
Il faudra modifier le fichier "config.txt" de RuneAudio pour sélectionner le Driver correspondant à votre DAC. Pour cela il faut s'y connecter en SSH via WinSCP par exemple.
Pour se connecter à RuneAudio en SSH via WinSCP :
- Protocole : SFTP
- Nom d'hôte : IP de RuneAudio / Numéro de port : 22
- Pass : root
- Mot de passe : rune
- "Sauver" afin de mémoriser la connexion pour les prochaines fois
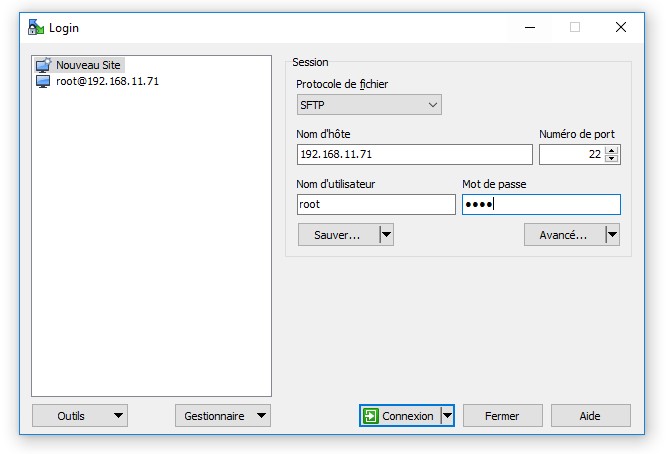
Trouvez le fichier "config.txt" afin de le modifier.
Enlevez le "#" pour décommenter la ligne qui correspond au DAC utilisé, afin de pouvoir sélectionner la ligne correspondante dans le menu déroulant de Rune :
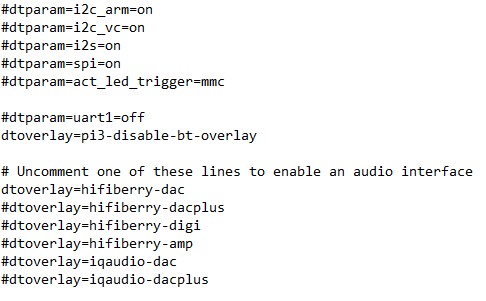
Rendez-vous ensuite dans l'interface de contrôle, dans "MENU" en haut à droite, après dans "MPD" , et enfin dans la partie "Audio Output" afin de sélectionner la ligne correspondante à votre DAC.
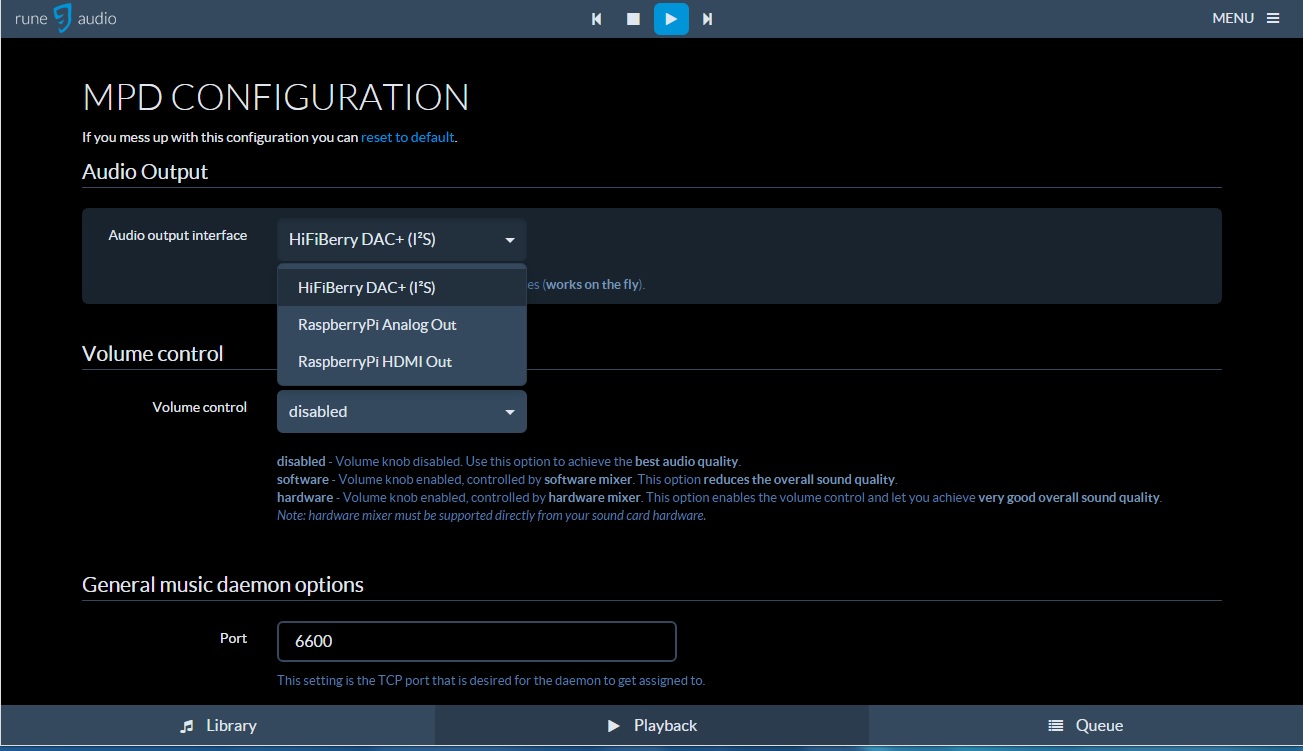
Après avoir sélectionné le Driver (pilote) correspondant à votre convertisseur et cliqué sur "APPLY SETTINGS", RuneAudio nécessitera un redémarrage pour appliquer ce réglage.
- Pour utiliser nos produits à base de SABRE (ES9023 par exemple), il faut sélectionner le driver "hifiberry-dac" dans le menu déroulant, comme pour notre DAC I-Sabre V3 TCXO ou DAC I-Sabre V1.
- Pour utiliser les DAC Digpi+, il faut sélectionner le driver "hifiberry-digi" dans le menu déroulant, comme pour notre DAC Digipi+ I2S.
- Pour utiliser les DAC à base de PCM51XX, il faut sélectionner le driver "iqaudio-dac", comme pour notre Module DAC ST400 V2.
__________________________________________________________________________________________________________________
- ÉTAPE 4 -
Attacher les fichiers stockés sur un NAS
Cliquez sur "MENU" en haut à droite, cliquez ensuite sur "Sources", puis sur "ADD NEW MOUNT" :
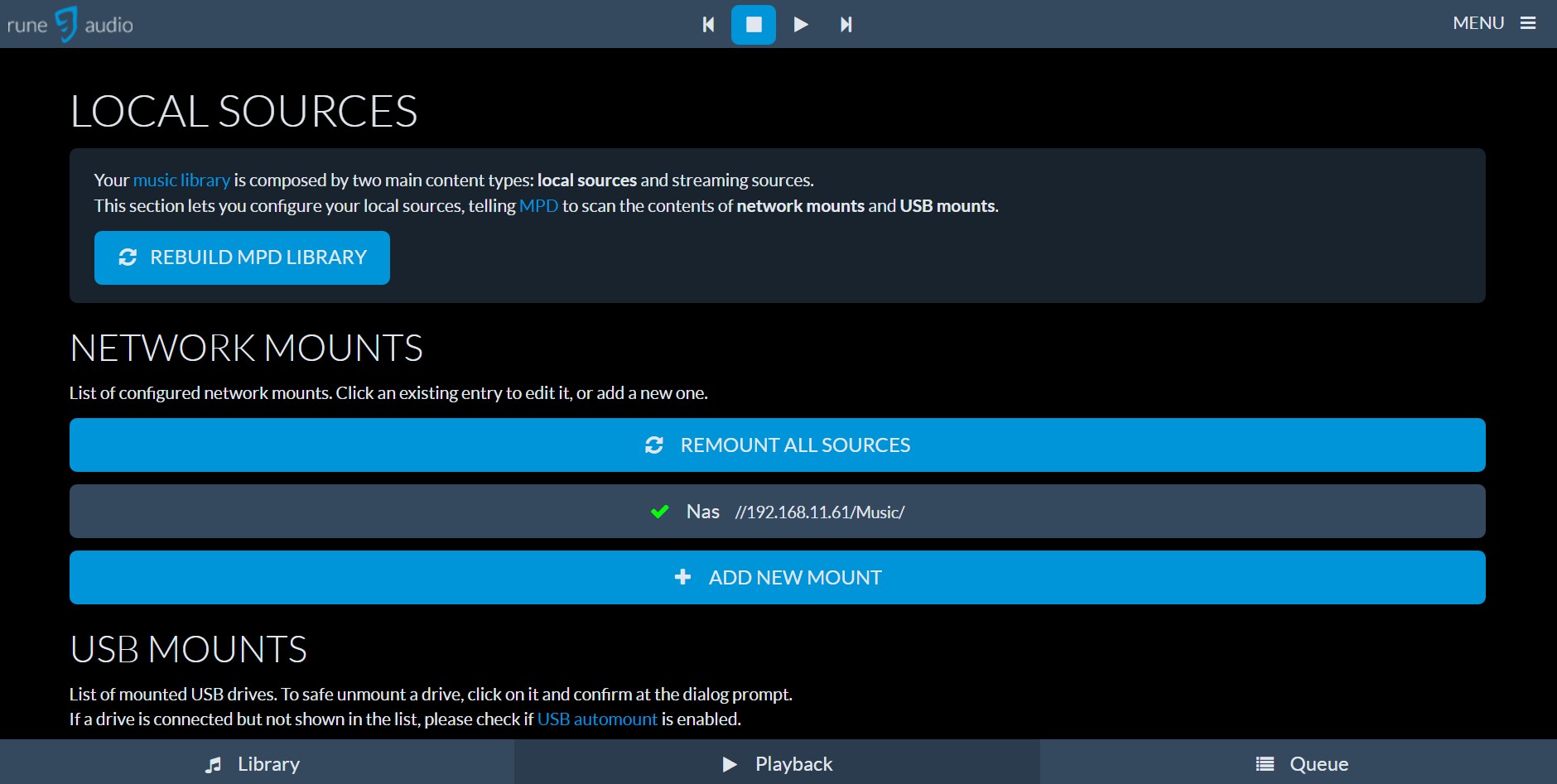
Vous arrivez sur cet écran dont il convient de renseigner les champs : ne rentrez pas le nom "Source Name" de votre NAS mais son IP, puis la syntaxe correcte pour adresser un répertoire distant (Remote directory), pour par exemple "Music" est "Music/")
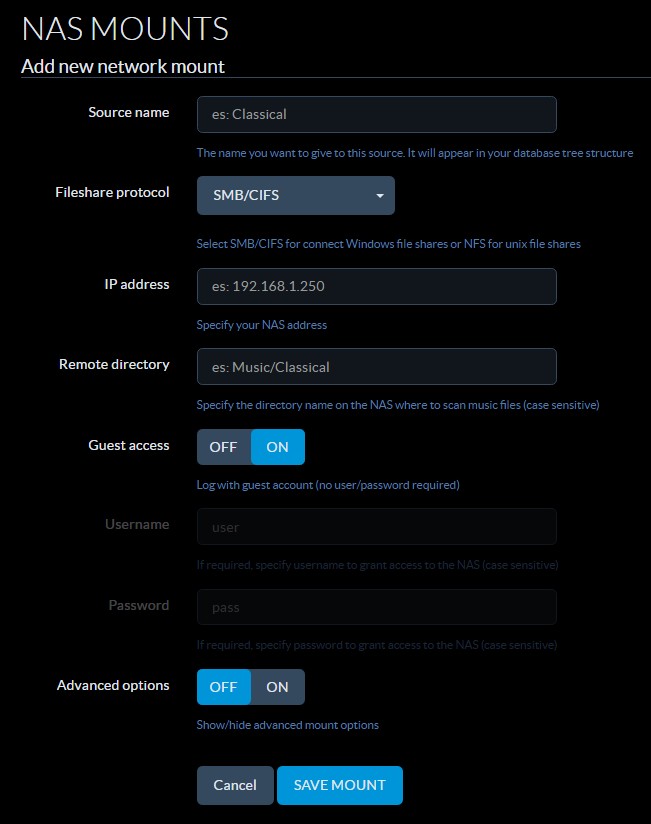
Une fois les champs paramétrés il ne vous reste plus qu'a cliquer sur "Save Mount" (votre librairie sera dorénavant disponible dans l'onglet "Library" en bas à gauche de l'interface). Vous avez dorénavant un lecteur de fichiers haute résolution HiFi pilotable par votre Smartphone ou votre Tablette.
__________________________________________________________________________________________________________________
- ÉTAPE 5 -
DLNA - UPnP - AirPlay
En effet en plus de ses fonctions de lecteur autonome, le Raspberry Pi sous RuneAudio est aussi un excellent "Renderer" pour n'importe quelle source UPnP / DLNA. Par exemple vous pouvez envoyer n'importe quel Flux audio provenant d'un lecteur compatible.
Pour cela il faut sélectionner le lecteur RuneAudio dans la liste des lecteurs disponibles en DLNA dans un logiciel comme Bubble UPnP.
Utilisez votre compte Qobuz pour streamer en qualité CD depuis votre terminal Android en DLNA
Dernière chose (et pas des moindres), si vous disposez d'un terminal Android et d'un abonnement au streaming de Qobuz, vous pouvez en profiter sur votre lecteur fraîchement finalisé en suivant le tutoriel ici : http://forum.audiophonics.fr/viewtopic.php?f=4&t=1440
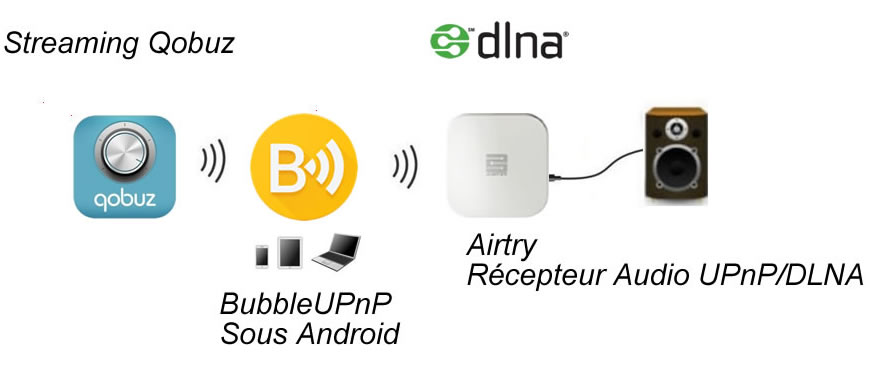
N'hésitez pas à nous solliciter dans les commentaires ou par le formulaire de Contact si vous avez des questions, nous vous répondrons dans les plus brefs délais.
Rechercher dans le blog
Blog categories
Latest Comments
Audiophonics Team
on DIY Tutorial - PiCorePlayer - Installing...Pierre Bommel
on Lecteur réseau Opensource : SolutionsPierre Bommel
on DIY Tutorial - PiCorePlayer - Installing...Audiophonics Team
on Tutorial DIY - Power cable ELECAUDIO CS-331B

















![[GRADE S] MINIDSP FLEX HT Audio DSP Processor 2x8 Channels SHARC ADSP21489 XMOS HDMI ARC eARC](https://www.audiophonics.fr/68133-thumb_default/minidsp-flex-ht-stockb.jpg)

![[GRADE A] AUNE S9C PRO DAC 2x ES9068AS Discreet Headphone Amplifier 5W Bluetooth 32bit 768kHz DSD512 MQA Back](https://www.audiophonics.fr/64487-thumb_default/aune-s9c-pro-dac-2x-es9068as-discreet-headphone-amplifier-5w-bluetooth-32bit-768khz-dsd512-mqa-back.jpg)











1 Commentaire
Laisser un commentairePhilippe DEROUSSEN 2022-07-16
Bien à vous